 Ashampoo Burning Studio 6 è un eccezionale programma di masterizzazione dotato di un’interfaccia gradevole e intuitiva. Consente di masterizzare tutte le tipologie di CD, DVD e Blu-Ray. Crea e scrive immagini ISO, permette di creare e ripristinare backup di dati, registra file video, cancella dischi RW, converte e crea CD Audio da Mp3 e altri formati, e non per ultimo il copia disco.
Ashampoo Burning Studio 6 è un eccezionale programma di masterizzazione dotato di un’interfaccia gradevole e intuitiva. Consente di masterizzare tutte le tipologie di CD, DVD e Blu-Ray. Crea e scrive immagini ISO, permette di creare e ripristinare backup di dati, registra file video, cancella dischi RW, converte e crea CD Audio da Mp3 e altri formati, e non per ultimo il copia disco.
AUP - 6.00 - 10 Dicembre 2018 - Corretto problema di avvio
Per Windows 7/8/10 Clicca qui
Ashampoo Burning Studio è un programma commerciale equivalente al famoso Nero. In questo articolo recensiamo la versione gratuita 6.77 che non richiede registrazione, e le funzioni presenti nel menu sono tutte di libero utilizzo.
Se il programma è in Inglese, andiamo nel menu Settings - Language e spuntiamo la lingua Italiana, diamo OK quindi chiudiamo il programma e apriamolo di nuovo
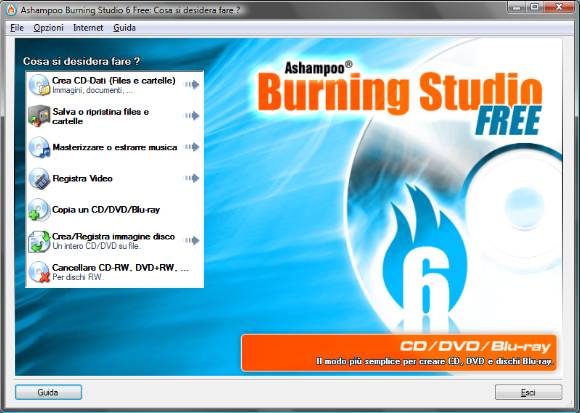
il menu ha sette voci principali, il programma è in Italiano quindi comprensibile a tutti, la guida però è in inglese
Iniziamo dalla prima voce Crea CD-Dati qui troveremo due sottovoci Crea e Aggiorna selezioniamo Crea per masterizzare un CD Dati
chi utilizza Nero 8 OEM avrà familiarità con questo programma, funziona nello stesso modo, per aggiungere i dati da masterizzare si deve cliccare su Aggiungi
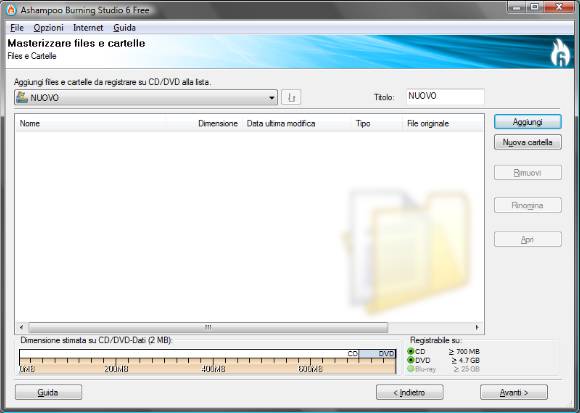
nella finestra selezioniamo file e cartelle che vogliamo masterizzare, anche più di uno nella stessa operazione e clicchiamo Aggiungi
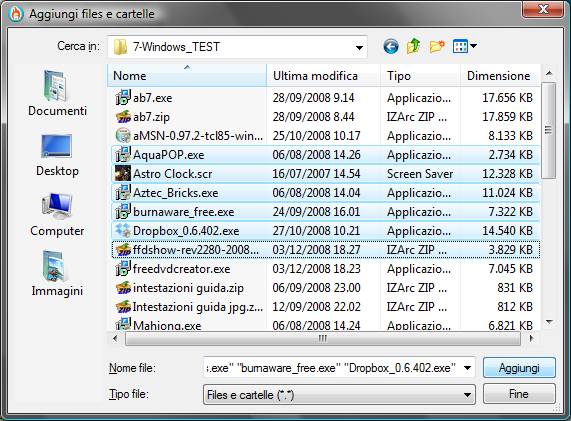
i file selezionati verranno inseriti nella lista del progetto, ricomparirà immediatamente la finestra Aggiungi, possiamo aggiungere altri file o cartelle da selezionare in altri percorsi, oppure cliccare su Fine per concludere la selezione
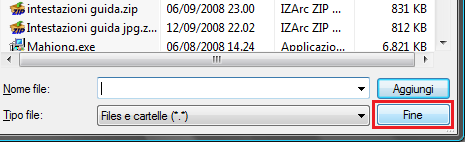
torneremo al programma, in basso vediamo la barra blu di occupazione dei file, il disco ha ancora molto spazio libero
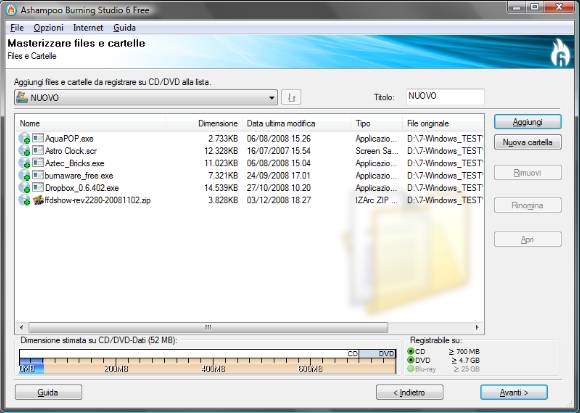
per il test esagero con la selezione dei file e supero abbondantemente la capacità di un DVD, questo per mostrarvi le varie opzioni. Ovviamente non possiamo mettere due litri d'acqua in una bottiglia da un litro e mezzo, quindi dobbiamo eliminare la parte in eccesso, selezioniamo i file in eccesso e clicchiamo il pulsante Rimuovi
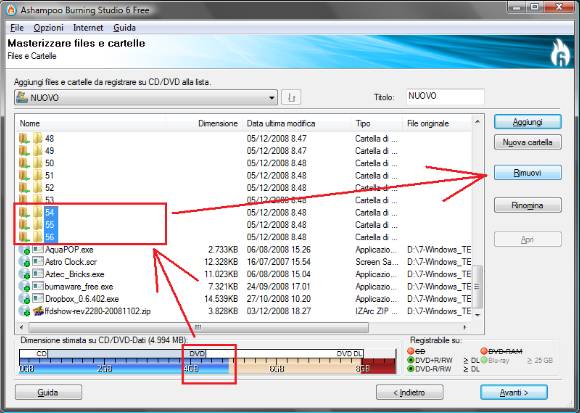
quando il cursore BLU non supera il limite del supporto che vogliamo utilizzare, possiamo procedere con la masterizzazione, clicchiamo su Avanti
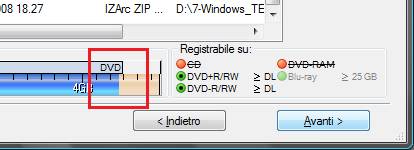
nella finestra successiva, il programma fa prima un controllo sul disco vergine inserito, se il disco e più piccolo dei dati da scrivere o è un disco già registrato vi comparirà l'icona del disco rosso, se invece e tutto OK clicchiamo su Modifica Opzioni
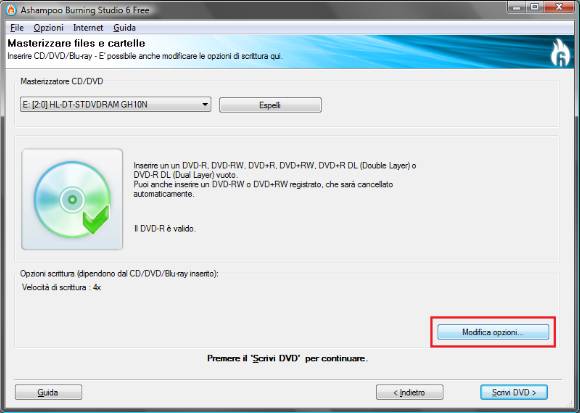
non servirebbe cliccare su questa opzione, ma darci un'occhiata non fa male, Nero 8 OEM come questo programma, di default non finalizzano mai il disco, lo lasciano aperto per poter scriverci sopra in un secondo tempo, ottimo, solo che Nero 8 OEM non offre la possibilità di poter chiudere il disco, questo si renderebbe utile ad esempio bella creazione dei CD Audio che se lasciati aperti potrebbero non funzionare su alcuni lettori CD esterni
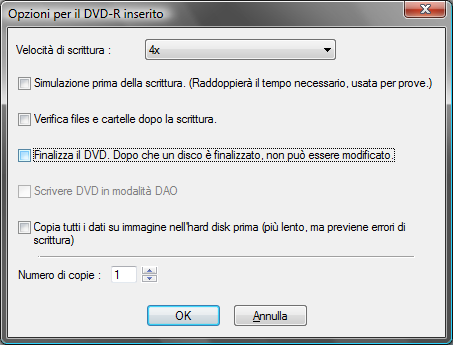
se spuntiamo la voce Finalizza, si rende attivo una seconda voce, la scrittura in modo DAO, ovvero Disc at Once, questa funzione serve per scrivere il disco in modo continuativo.
Nella normale scrittura di file dati il laser si accende e si spegne al termine di ogni file, con la funzione DAO il laser rimane sempre acceso dall'inizio alla fine, serve in quei casi dove i file devono rimanete consecutivi, come i vari brani di un CD Audio da un concerto dal vivo, senza il DAO alla fine di ogni brano e l'inizio del successivo si sentirebbe una breve interruzione, non deve essere utilizzato per i dati
In questa finestra possiamo anche impostare il numero di copie che vogliamo realizzare
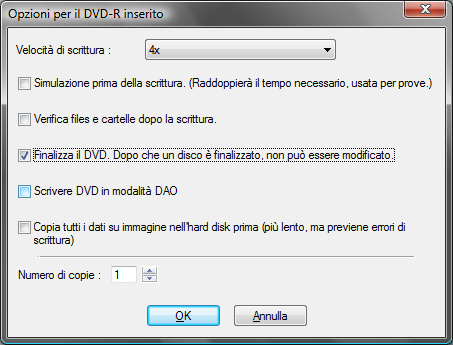
siamo pronti per masterizzare, clicchiamo il pulsante Scrivi DVD
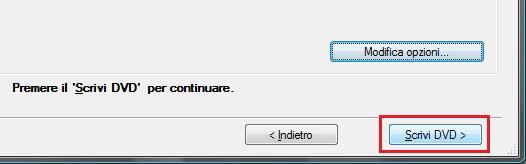
e attendiamo il termine dell'operazione, a scrittura ultimata il disco verrà estratto automaticamente dal masterizzatore e ricomparirà il menu del programma, dove possiamo tornare indietro per ripetere una seconda masterizzazione, identica o modificare il progetto precedente, aggiungendo o eliminando file
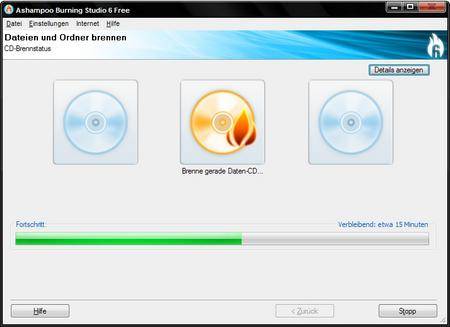
vediamo adesso la seconda voce Aggiorna
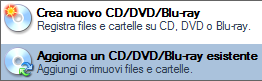
Se il disco è stato finalizzato verrà riconosciuto dal programma e in questo caso non possiamo fare nessuna aggiunta
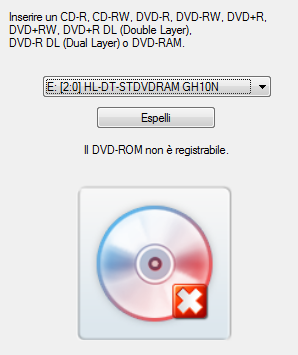
nel caso il disco non è stato finalizzato, l'icona sarà verde e potete procedere nell'aggiungere altri dati, cliccate su Avanti
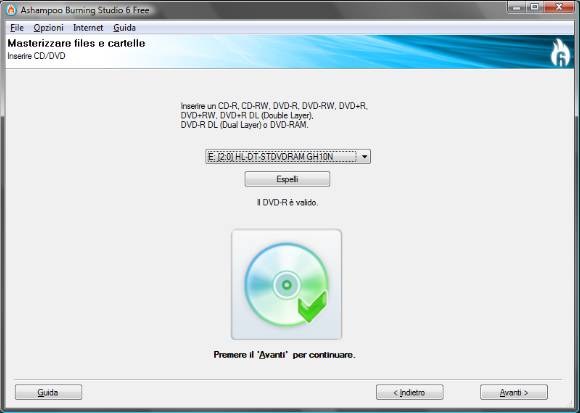
in basso a destra troverete la quantità di spazio ancora utilizzabile, aggiungete i file come spiegato nel capitolo precedente
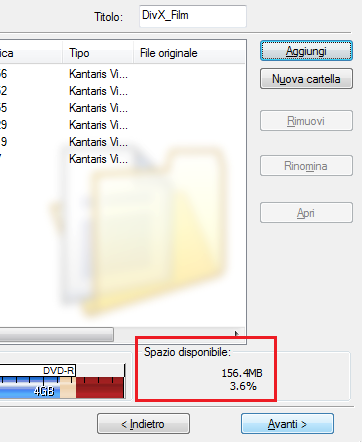
La seconda voce del menu vi permette di fare delle copie di riserva e di poterle ripristinare in caso di problemi, selezioniamo Crea backup per fare una copia di riserva dei dati

in questa finestra potete selezionare una cartella o anche un solo file, qui ad esempio ho spuntato la voce in Windows Vista che si riferisce al mio user Alfonso, posso cosi copiare tutti i dati importanti, cartelle documenti, immagini, impostazioni e altro, una volta selezionate cosa copiare clicchiamo su Avanti
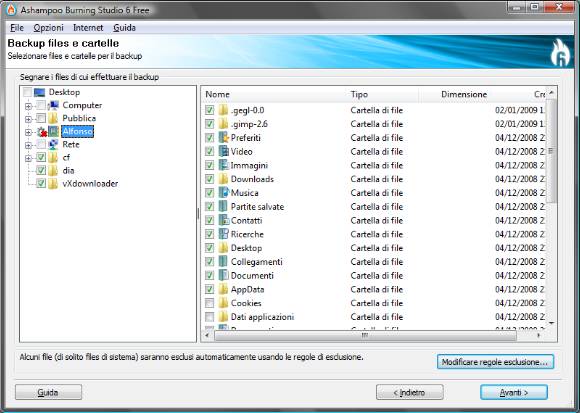
in questa finestra possiamo masterizzare la copia su disco CD-DVD, oppure su un altro disco fisso o su una penna USB, le varie opzioni sono tutte in Italiano, tenete comunque presente che questo programma non serve per fare la copia di tutto il sistema ma solo di alcuni dati da selezionare, per fare una copia di tutto il sistema vi consiglio di usare Acronis
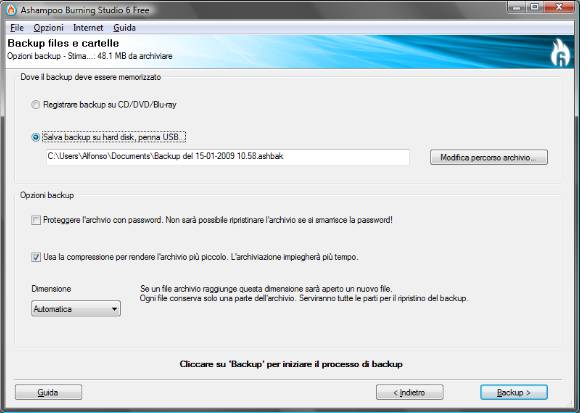
La terza voce del menu permette la creazione dei CD Audio, se ad esempio vogliamo creare dei CD Audio come quelli commerciali da poter ascoltare con i normali riproduttori CD, selezioniamo la voce Crea CD Audio
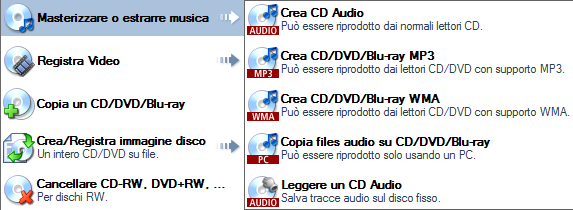
clicchiamo Aggiungi come per i dati
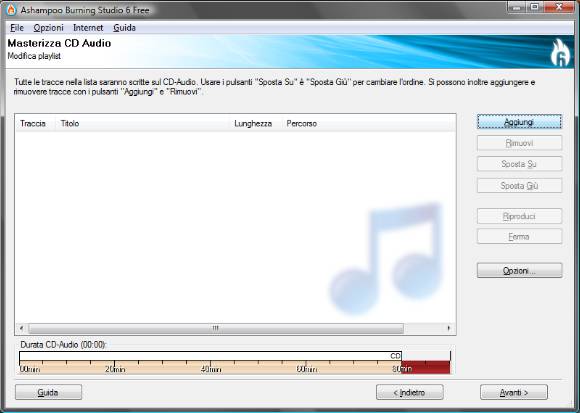
selezioniamo i nostri brani MP3, WMA, o altro e clicchiamo Aggiungi
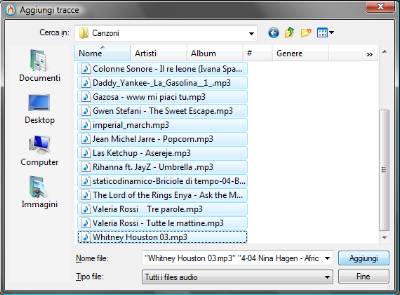
come vediamo in questa figura, ho inserito più file audio di quanto il CD ne possa contenere, quindi come visto in precedenza dobbiamo eliminare il superfluo
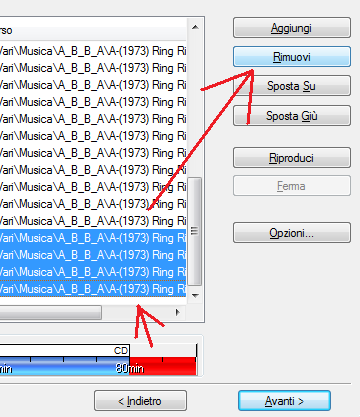
notate la barra rossa e diventata amaranto e rimane un po' di spazio libero
precisiamo che questa funzione converte i file MP3 in WMA e da 5 Mb per brano si passa a 50 Mb, quindi su un CD da 700 Mb non possiamo metterne più di una decina, come nei normali CD musicali in commercio
una volta selezionati i brani clicchiamo su Opzioni
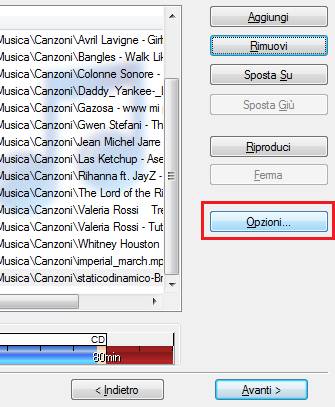
qui la funzione di normalizzazione è già spuntata, ovvero se abbiamo brani differenti con volume audio diversi, la normalizzazione li riporta tutti allo stesso livello, l'altra voce elimina i due secondi fra i brani, utile sole se si tratta di un album dal vivo

il quarto menu permette di masterizzare i file video, se abbiamo convertito un AVI in DVD con DVD Flick possiamo masterizzare i file VOB selezionando Registra DVD
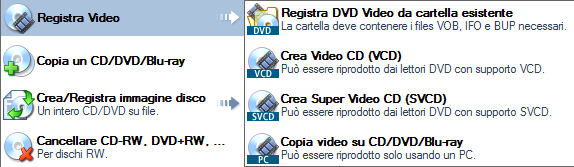
nella finestra selezioniamo la cartella che contiene i file VOB e procediamo con la masterizzazione
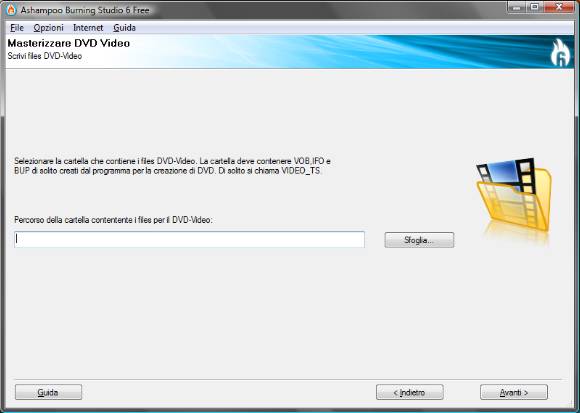
il quinto menu permette di fare una copia esatta di un disco esistente, se si possiede un lettore e un masterizzatore separati, la copia avverrà in diretta altrimenti i dati verranno prima scritti sul disco fisso e poi copiati sul disco vergine
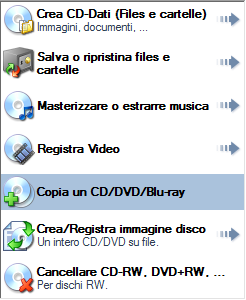
il sesto menu premette la creazione o la masterizzazione di un file ISO, i file ISO sono file compressi che contengono anche i file nascosti di sistema, ad esempio per il boot di un cd, facciamo caso che vogliamo creare un disco di sistema di Linux
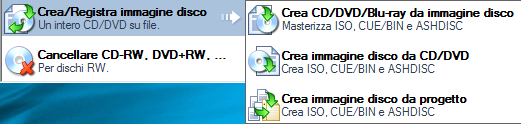
clicchiamo su Sfoglia per selezioniamo la cartella che contiene il file ISO
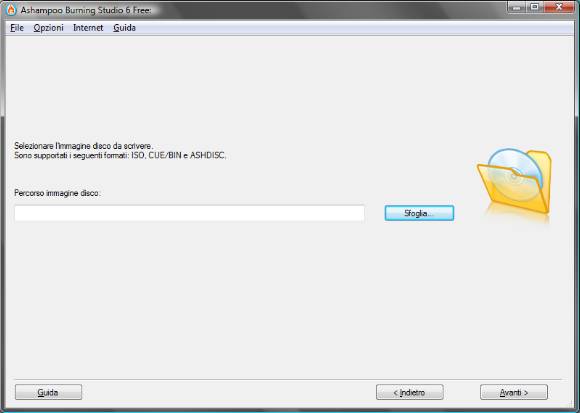
selezioniamo il file ISO di linux per creare il CD di installazione
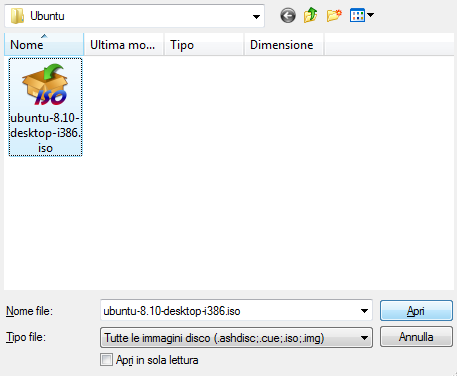
e procediamo alla masterizzazione
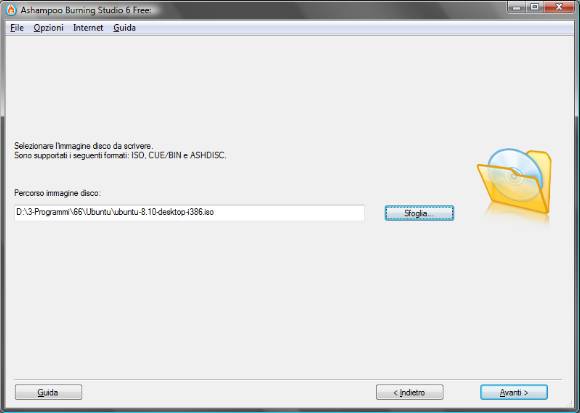
il settimo e ultimo menu permette di cancellare un disco riscrivibile per poterci riscrivere sopra nuovamente
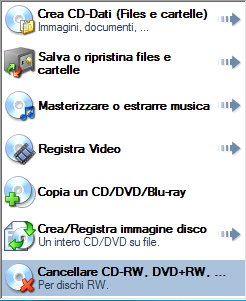
Nel menu in alto trovate le stesse voci replicate, vi porto all'attenzione nel menu Internet Aggiornamento, se lo cliccate il programma vi indicherà che si sono aggiornamenti
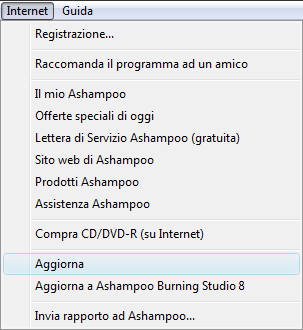
ma si tratta solo della versione 8,04 (al momento) che verrà scaricato per l'installazione, si tratta di una versione di prova di 30 giorni, non ho fatto la prova di installare la versione 8, attendere 30 giorni e poi reinstallare la versione 6, potrebbe non farvela reinstallare, quindi se non siete intenzionati all'acquisto della versione 8 non procedete all'aggiornamento.
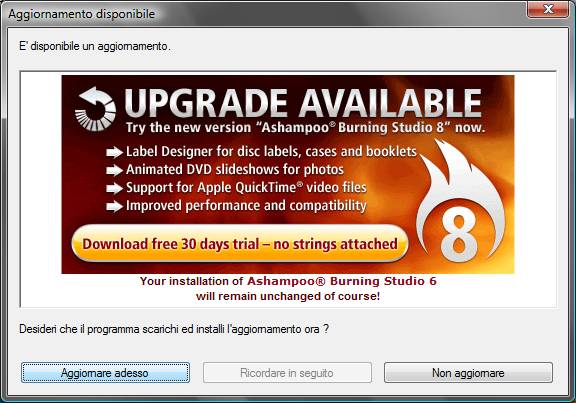
Non ho spiegato tutte le funzioni, ma il programma è abbastanza semplice e in italiano, se non avete un programma di masterizzazione commerciale, fra quelli gratuiti questo è uno dei migliori in assoluto che ho trovato finora.