 Glary Utilities è una suite di programmi per la pulizia e l'ottimizzazione del sistema operativo. Suddiviso in due sezioni, una per principianti e una per esperti. Fra le funzioni più importanti, pulizia disco e pulizia registro, ottimizzazione memoria, cifratura, recupero e distruzione file. Un programma da non perdere assolutamente.
Glary Utilities è una suite di programmi per la pulizia e l'ottimizzazione del sistema operativo. Suddiviso in due sezioni, una per principianti e una per esperti. Fra le funzioni più importanti, pulizia disco e pulizia registro, ottimizzazione memoria, cifratura, recupero e distruzione file. Un programma da non perdere assolutamente.
Installazione
Lanciamo l'installazione e nella prima finestra clicchiamo su Next
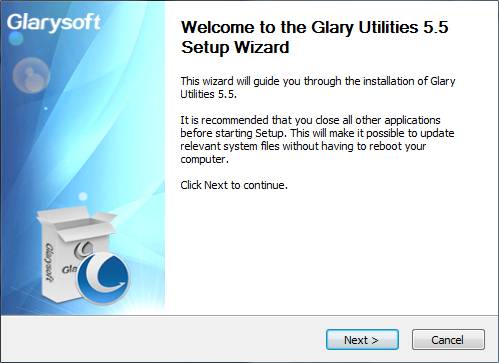
clicchiamo su I Agree
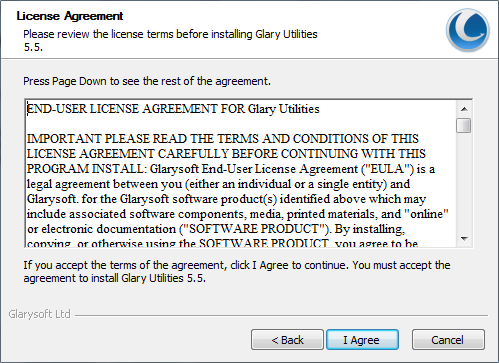
clicchiamo su Next
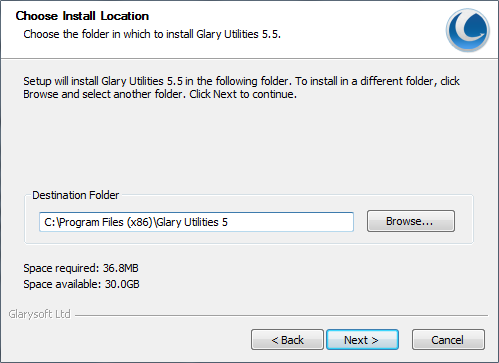
Togliamo la spunta alla voce Join the Customer... questa funzione permette a Glary Utilities di ricevere rapporti mentre usate il programma, quindi clicchiamo su Install
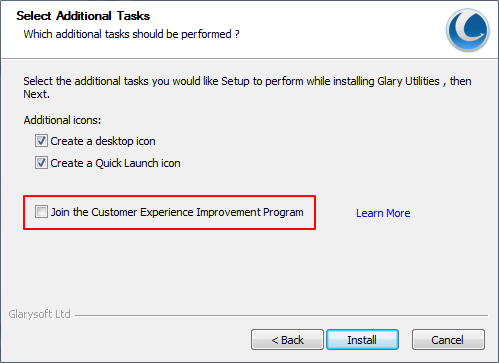
clicchiamo su Finish
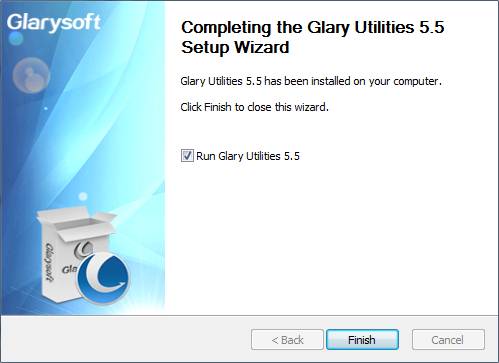
Descrizione
La prima volta che lanciamo il programma clicchiamo su No thanks
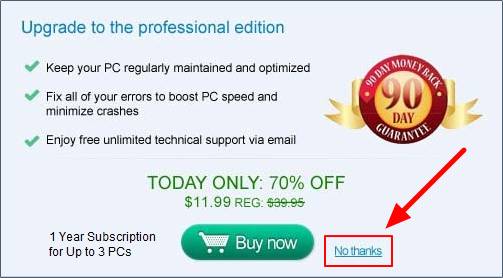
Il programma ha l'interfaccia in Inglese clicchiamo su Menu - Settings
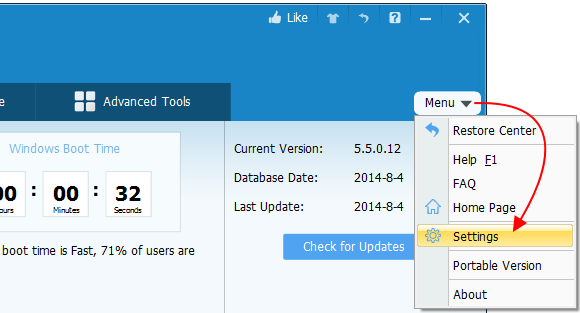
In General Settings clicchiamo su Language e selezioniamo Italiano (IT)
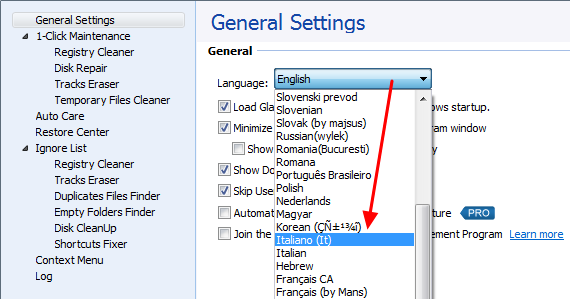
quindi clicchiamo su Apply
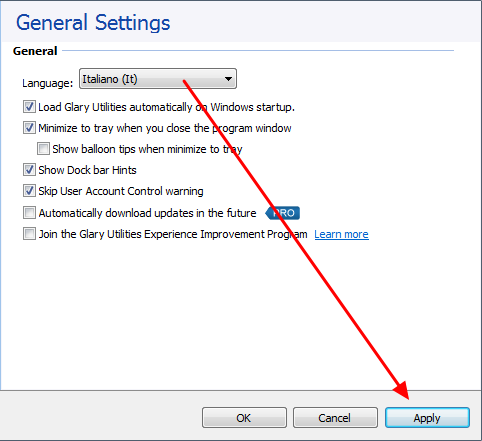
ora il programma è in Italiano, per un nomale utilizzo di pulizzia vi consiglio di togliere le spunte alle voci: Carica automaticamente Glary... e Minimizza il programma nella barra... in quanto il programma non funziona in tempo reale e quindi è solo un inutile spreco di memoria.
Nella versione Portatile AUP, dovete spuntare anche la terza voce Join the Glary... non disattivata in fase d installazione
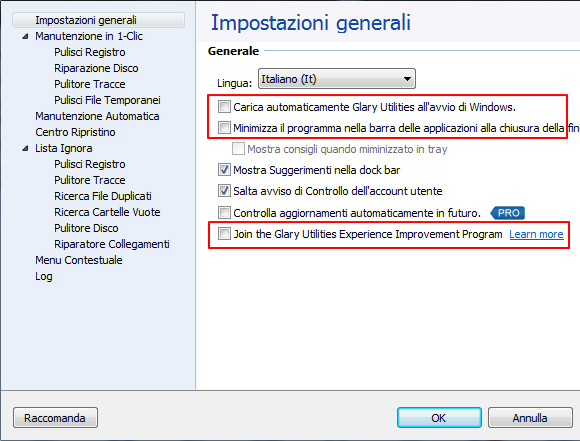
Vediamo le altre voci Opzioni, in Pulisci Registro si può eventualmente disattivare alcune voci da non pulire, ma per un normale utente lasciate come si trova, tutto spuntato
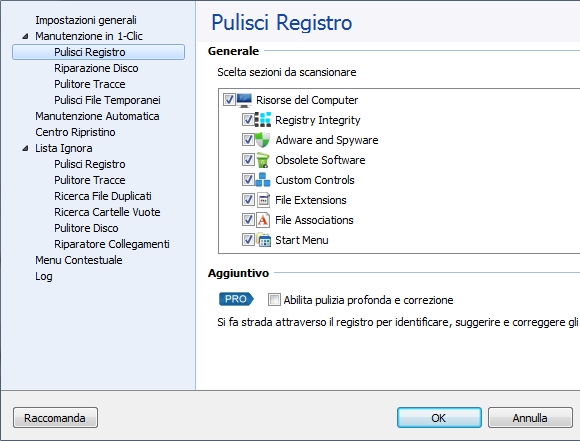
in Riparazione Disco nel caso avete più partizioni come nel mio caso, vi consiglio di spuntare solo la partizione di sistema C:
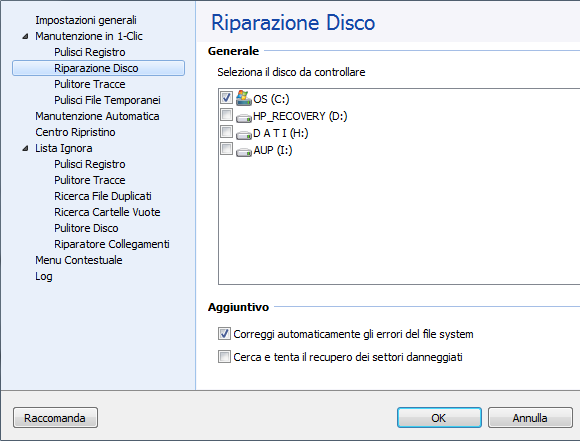
in Pulitore Tracce sono spuntate come predefinito solo le cartelle temporanee, vi SCONSIGLIO di eliminare i cookie con Glary Utilities perché non permette di mantenere i cookie dei siti che visitiamo più spesso, ad esempio il forum Aiutamici e ogni volta dovremmo reinserire username e password (Strano che hanno tolto la selezione dei cookie, era presente nella vecchia versione del programma)
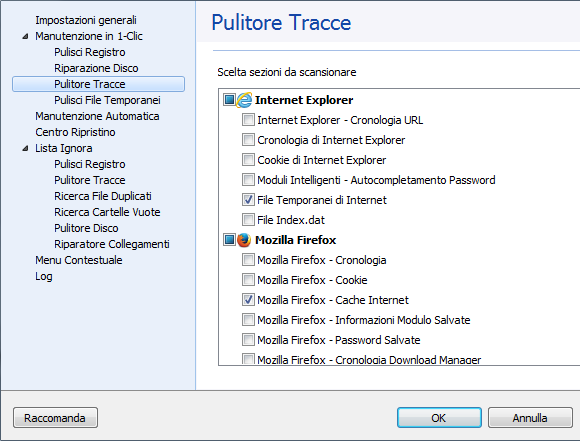
in Pulisci File Temporanei sono spuntate le voci di uso comune, lasciate come si trova
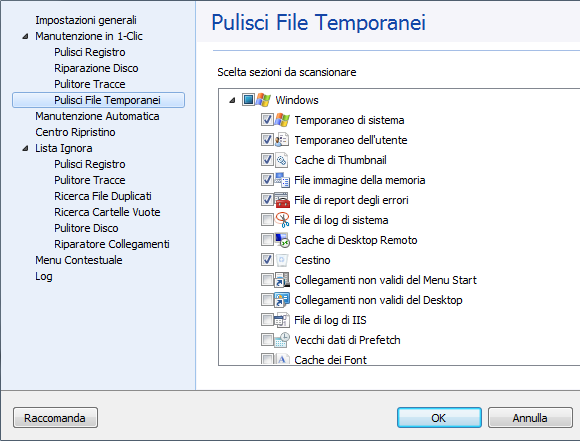
in Manutenzione Automatica lasciate come si trova
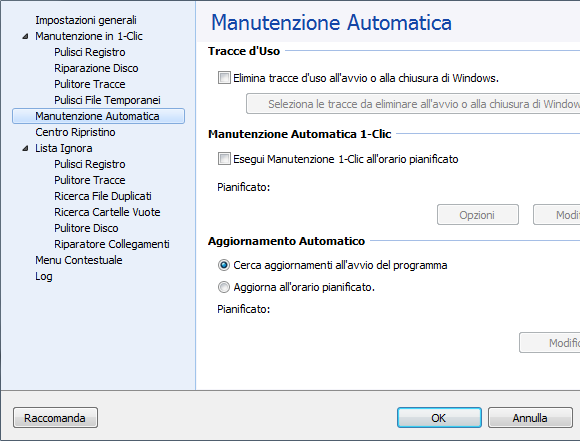
in Centro Ripristino lasciate come si trova
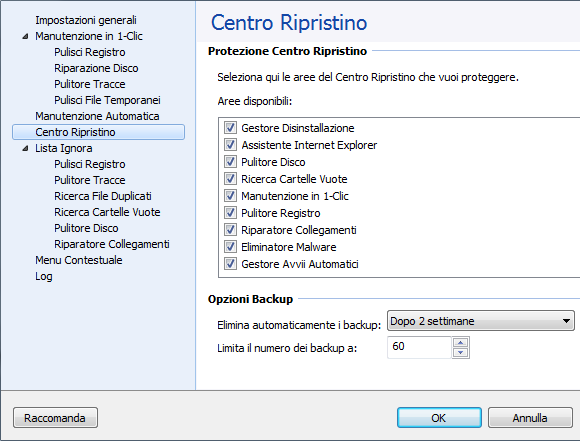
in Lista Ignora ci sono sei schede senza alcuna funzione
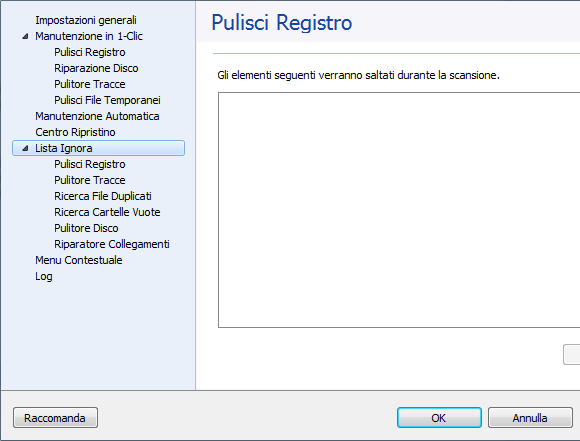
in Menu Contestuale si possono attivare e disattivare alcune funzioni che compaiono cliccando su un file con il pulsante destro del mouse, le voci attuali sono tutti in inglese
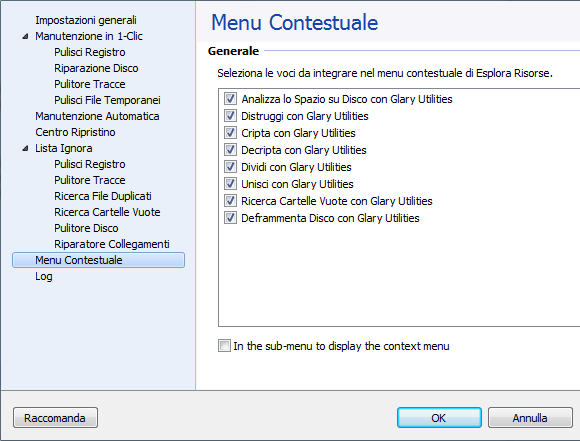
in Log vengono salvati in file di testo le operazioni effettuate con Glary Uitlities
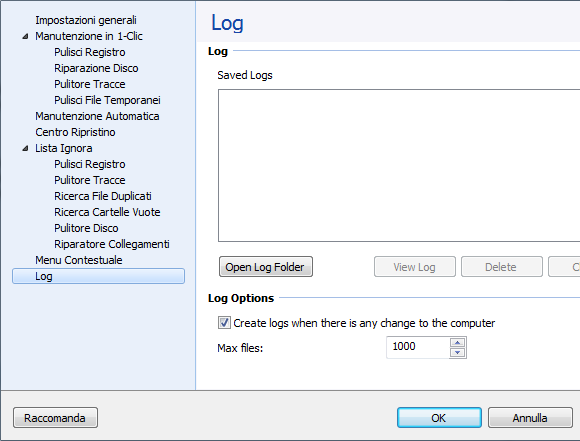
Descriviamo adesso le schermate del programma.
All'avvio compare questa finestra, vi consiglio di togliere la spunta alla voce Controlla aggiornamenti software automaticamente questa funzione dovrebbe permetterci la segnalazione degli aggiornamenti dei programmi installati sul nostro computer, ma il programma ragiona solo in Inglese, se infatti clicchiamo il pulsante indicato dalla freccia, vedi immagine successiva
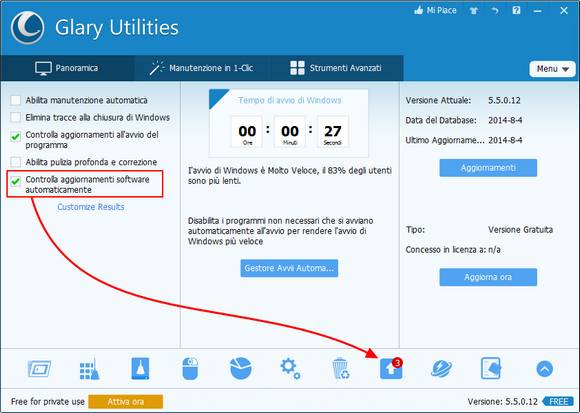
si aprirà una pagina web indicando che nel mio sistema due programmi sono stati aggiornati, cliccando i pulsanti verdi possiamo scaricare gli aggiornamenti, il problema e che i programmi sono in lingua Inglese, pertanto disattivate quella funzione e non scaricate i programmi da questa lista, se ci sono aggiornamenti controllate la lista dei software segnalati su Aiutamici
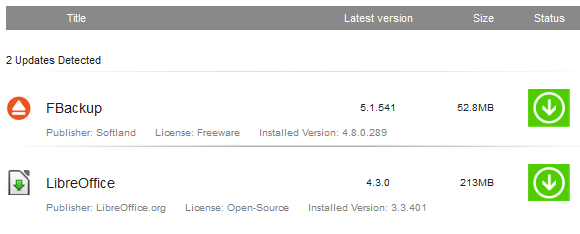
Al centro della finestra principale c'è un pulsante Gestione Avvii Automatici
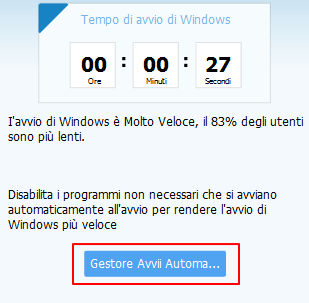
cliccandolo compare la finestra sotto, qui possiamo vedere i programmi che si caricano all'avvio di Windows, possiamo eventualmente disattivarli per inutilità nel caso ci trovassimo Glary Utilities, ma se disattiviamo programmi come antivirus o altre funzioni che utilizziamo, un esempio nel mio caso QuickPopMenu, disattivandolo non comparirebbe il menu di questo programma
Quindi fate attenzione a cosa disattivate, potete ad esempio disattivare gli Update di programmi come Java, Google, Flash Player, ma non disattivate programmi che usate spesso.
Comunque dateci spesso un'occhiata per vedere se qualcosa si avvia automaticamente senza che ne avete dato il permesso.
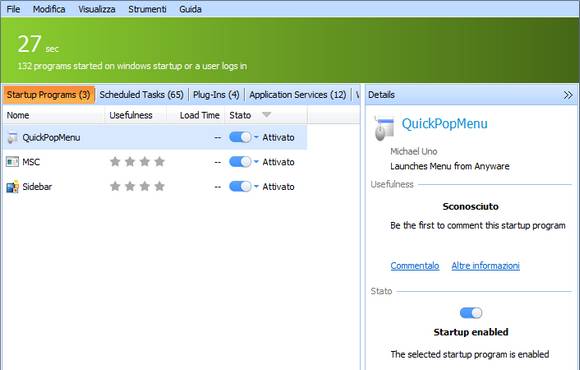
Sempre nella schermata iniziale c'è il pulsante Aggiornamenti per aggiornare le definizioni di Glary Utilities, clicchiamolo ogni volta che avviamo il programma
Il secondo pulsante Aggiorna ora serve solo per passare alla versione PRO a pagamento
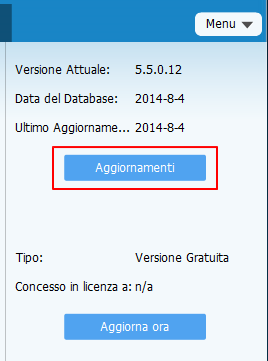
Seconda schermata iniziale del programma Manutenzione in 1 Clic, spuntate nella lista anche la voce Elimina Tracce, NON spuntate invece Riparazione disco, quando serve potete lanciare riparazione disco separatamente
Per iniziare la pulizia clicchiamo su Cerca Errori
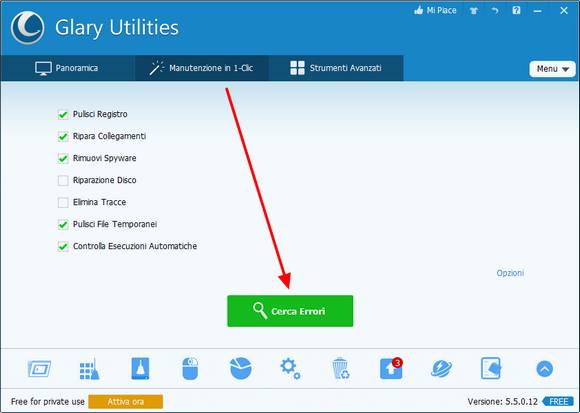
Una volta terminata la scansione compare il numero di errori trovati, clicchiamo su Mostra Dettagli per vedere di cosa si tratta e poi clicchiamo su Ripara Errori
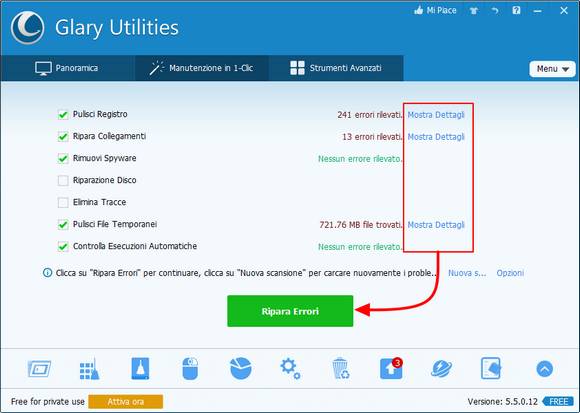
La terza scheda del programma Strumenti Avanzati contiene la lista di tutte le utilità incluse in Glary Utilities consiglio l'utilizzo di questi programmi solo ad utenti avanzati
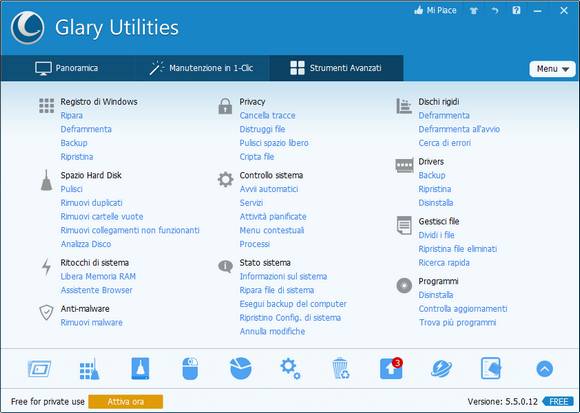
Non descrivo ogni funzione dei vari programmi, ci vorrebbe troppo tempo. Chi è già pratico di programmi simili troverà in Glary Utilities una bella collezione di utilità in un unico pacchetto.