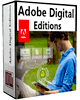 Adobe Digital Editions è un programma eBook Reader che farà gioire tutti gli appassionati di libri elettronci "eBook". Il programma oltre che a permettere una comoda lettura di testi elettronici in formato PDF ed ePUB, ha una comoda interfaccia per la catalogazione, con la possibilità di inserire segnalibri, cercare parole all'interno di un libro e ordinare i libri in base alla lettura.
Adobe Digital Editions è un programma eBook Reader che farà gioire tutti gli appassionati di libri elettronci "eBook". Il programma oltre che a permettere una comoda lettura di testi elettronici in formato PDF ed ePUB, ha una comoda interfaccia per la catalogazione, con la possibilità di inserire segnalibri, cercare parole all'interno di un libro e ordinare i libri in base alla lettura.
Qualcuno dirà che i libri o file PDF, possono essere già letti con un normale programma PDF Reader, su Aiutamici ne abbiamo recensiti diversi ed è giusto, se non siamo grandi lettori di libri elettronici, un PDF Reader è più che sufficiente, ma con Digital Editions abbiamo degli strumenti aggiuntivi, come la possibilità di inserire segnalibri e catalogare la nostra raccolta di libri, cosa che un normale lettore PDF non fa.
Ovviamente Digital Editions non è un programma sostitutivo di un PDF Reader, il suo scopo è catalogare e leggere comodamente lunghi testi, riviste, romanzi, ecc.
Installazione
Lanciamo l'installazione accettiamo la licenza e clicchiamo su Avanti
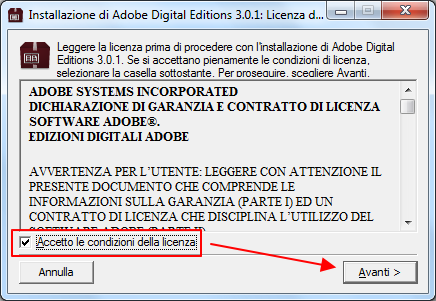
clicchiamo su Avanti

clicchiamo su Installa
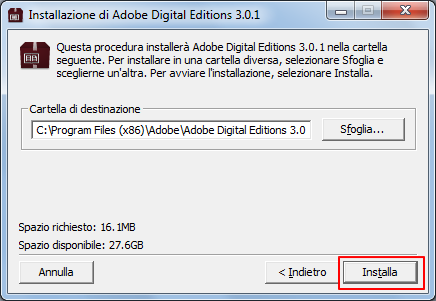
clicchiamo su Chiudi
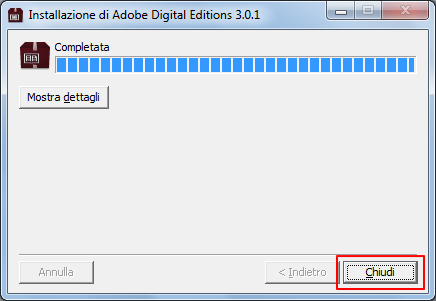
Descrizione
All'avvio del programma troveremo un libro in formato ePUB, Guida di Adobe Digital, clicchiamoci sopra
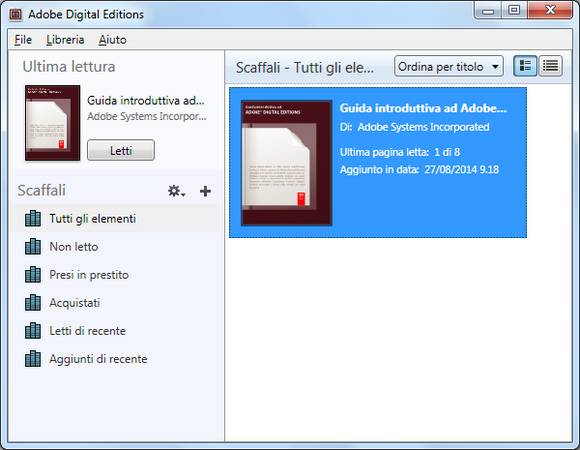
il programma passa alla modalità lettura
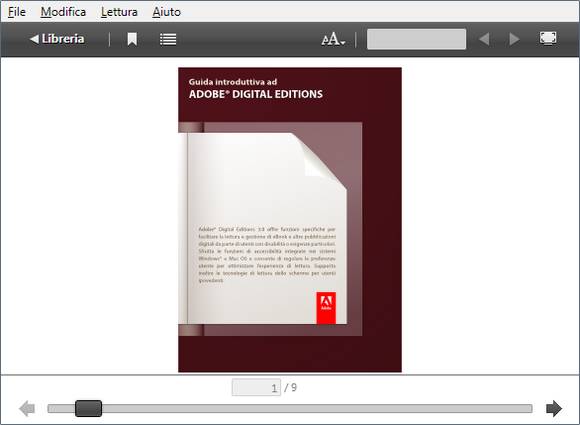
iniziamo a vedere le funzioni del programma, la funzione ricerca permette di trovare una determinata parola all'interno del documento
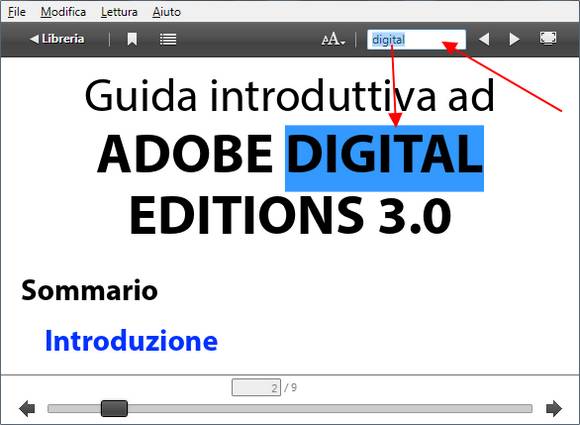
il pulsante AA permette di ingrandire o ridurre il testo del documento
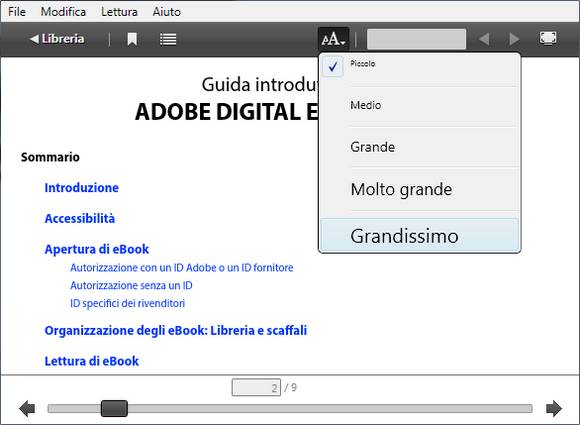
qui vediamo il programma a tutto schermo con il testo piccolo
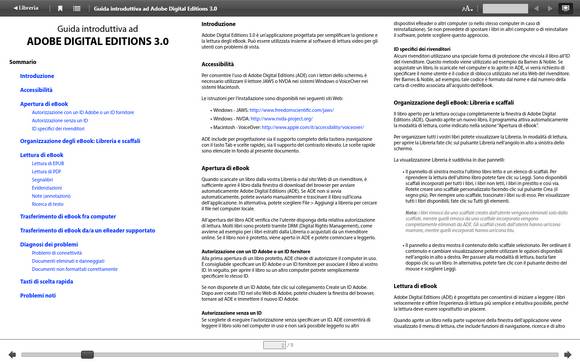
questo pulsante permette di inserire un segnalibro, facciamo un esempio, stiamo leggendo un libro di 200 pagine, siamo arrivati a pagina 40 e dobbiamo abbandonare la lettura, inseriamo il segnalibro e il giorno possiamo riprendere la lettura dalla pagina a cui eravamo arrivati senza doverlo andare a cercare manualmente
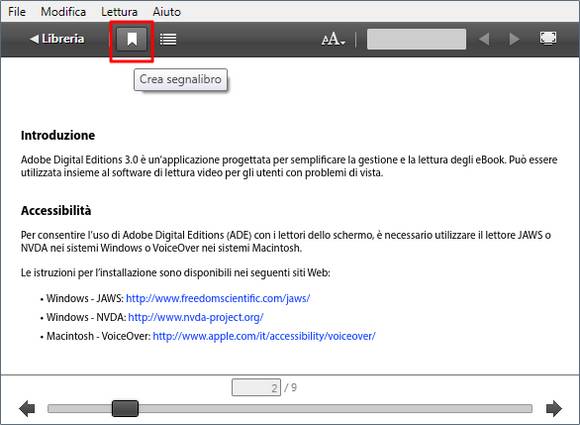
quando inseriamo un segnalibro compare una bandierina rossa
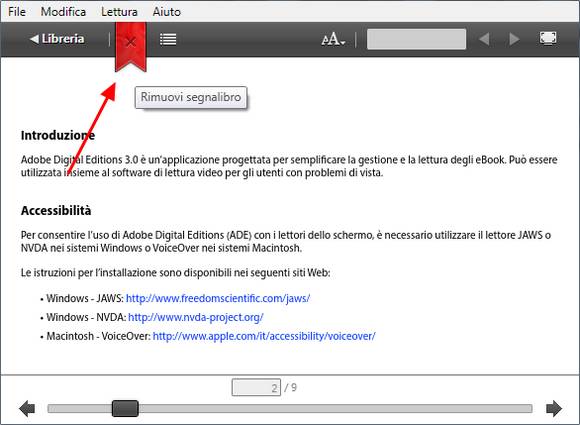
per poter riprendere la lettura dal segnalibro dobbiamo cliccare il pulsante affianco alla bandierina, quindi cliccare su Segnalibri e quindi cliccare il numero di pagina
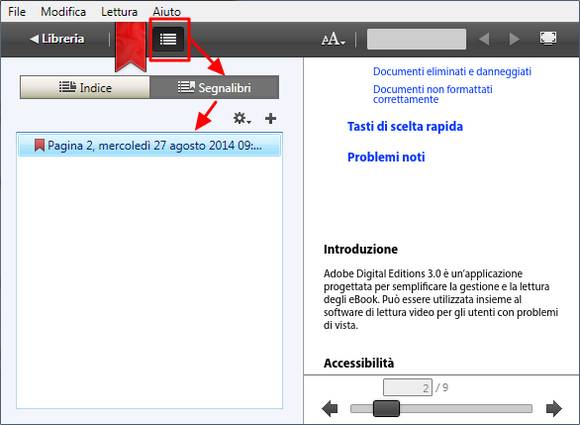
vi consiglio di spuntare la voce Nascondi pannello dopo l'utilizzo per avere una maggiore area visibile
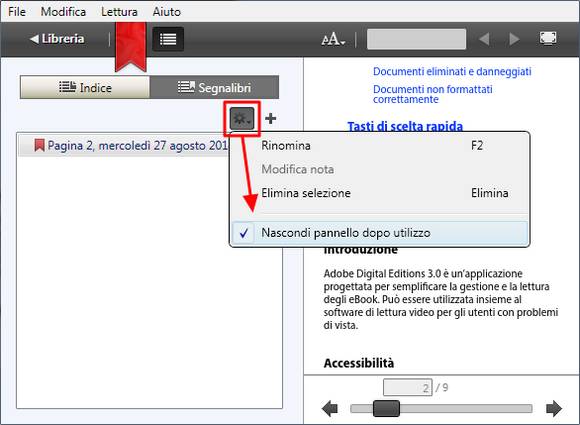
per caricare i libri nel programma andiamo nel menu File - Aggiungi a libreria
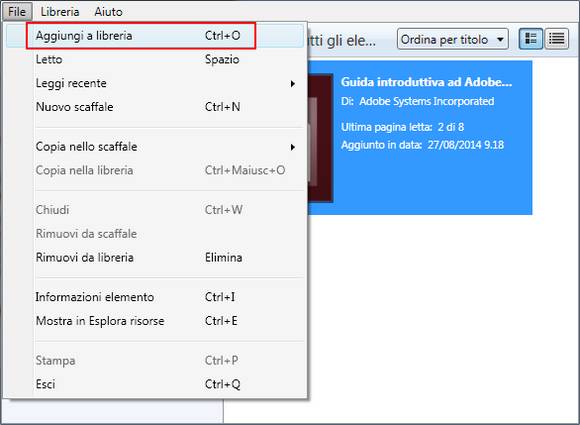
entriamo nella cartella dove abbiamo salvato i libri ePUB o PDF, selezioniamo quelli che ci interessano e clicchiamo su Apri
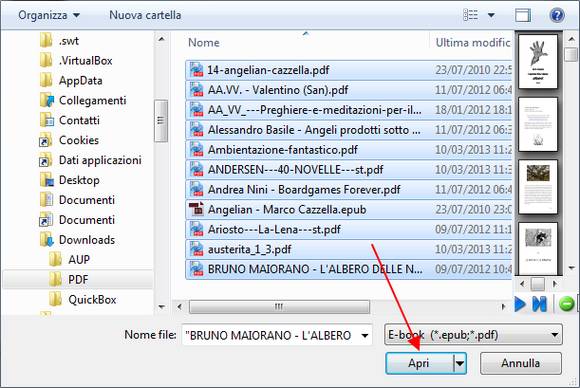
ecco come si presentano i libri una volta inseriti nel programma
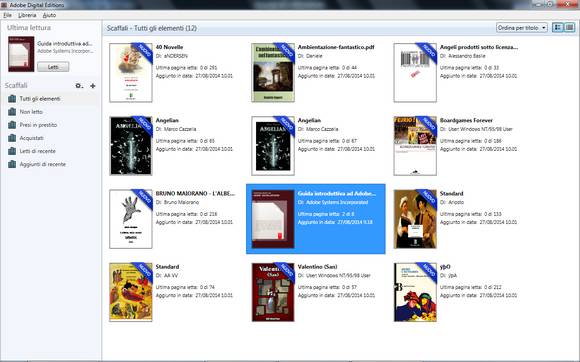
i nuovi libri, ovvero quelli non ancora aperti in lettura hanno l'indicazione NUOVO, per avere la lista dei libri che non sono ancora stati aperti, escludendo gli altri clichiamo su Non letto
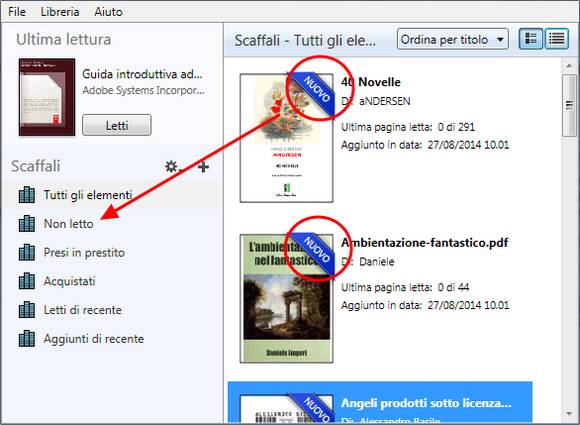
con questi due tasti si passa dalla visione Miniatura (vedi sopra) a quella Elenco (vedi qui sotto)
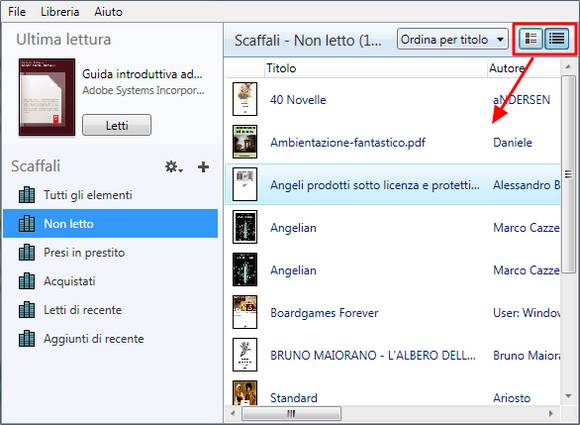
in Letti di recente compariranno i libri che abbiamo già aperto
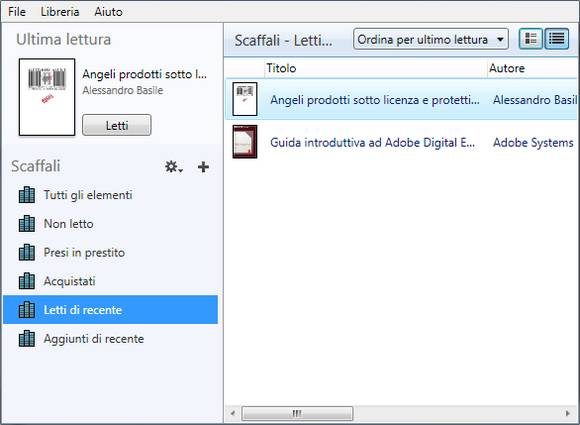
se siete appassionati di lettura e avete acquistato in precedenza dei libri, questi sicuramente avranno la protezione DRM, per abilitare il programma alla visione dei libri commerciali andiamo nel menu Aiuto - Autorizza Computer
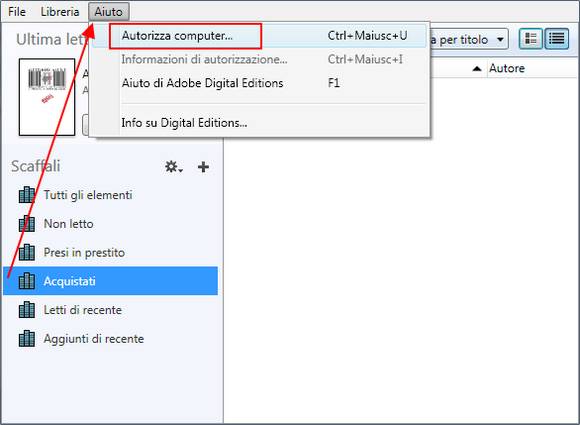
in questa finestra selezionate il Fornitore eBook da cui avete acquistato il libro e inserite i dati di accesso
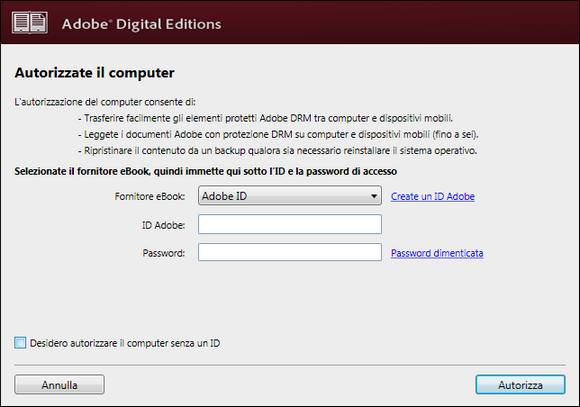
possiamo catalogare i libri in base alla materia, selezioniamo il pulsante indicato e clicchiamo su Aggiungi nuovo scaffale, diamo quindi un nome a nostro piacere
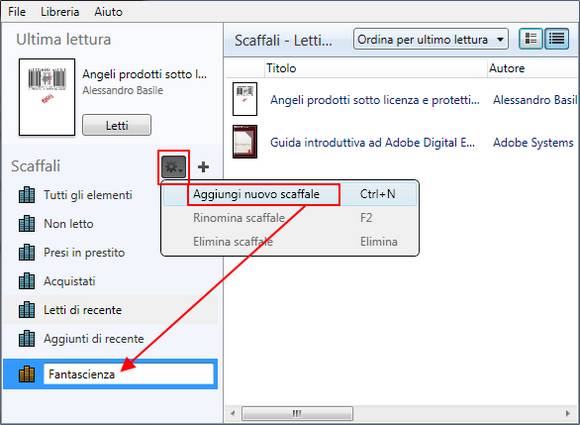
per organizzare i libri nel nuovo scaffale, selezioniamo il libro con il pulsante destro e nel menu selezioniamo Copia nello Scaffale in un sottomenu comparirà la lista degli scaffali che hai creato
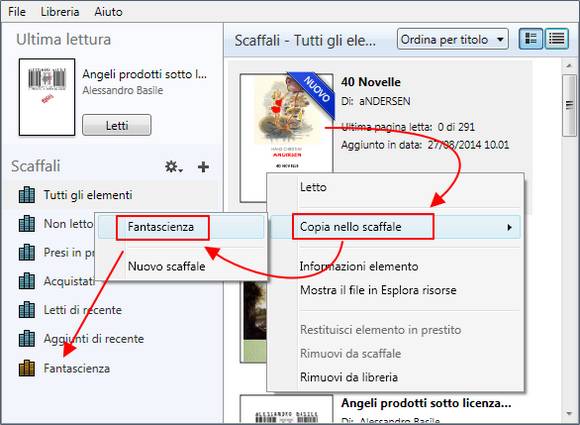
ecco che il libro si trova nel nuovo scaffale, si possono creare tutti gli scaffali che vogliamo, se supera la schermata compare la barra di scorrimento
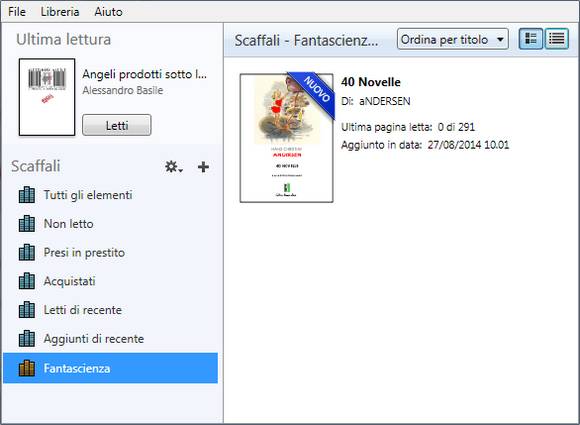
E per concludere la descrizione vi indico come rimuovere i libri dal programma, basta selezionarne uno o più di uno, cliccare sul pulsante destro del mouse e spuntare la voce Rimuovi da Libreria
ATTENZIONE - Il programma non copia i libri in una sua cartella, eliminando un libro dal programma NON si elimina il libro dalla cartella dove li abbiamo salvati, in Adobe Digital viene eliminato solo il nome dalla lista, e tale lista rimane anche se disinstalliamo il programma, le miniature e la lista dei titoli vengono Salvati nel percorso
C:\ Users \ TUONOME \ Documents \ My Digital Editions
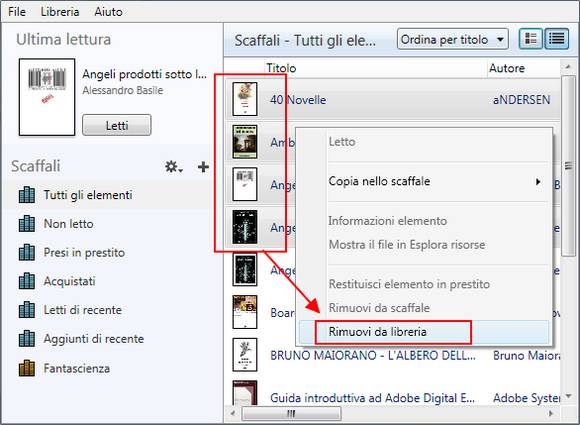
Siamo arrivati alle conclusioni finali, Adobe Digital Edition è un programma consigliato agli amanti della lettura, semplice, pratico e intuitivo, e se avete un lettore eBook portatile, collegandolo al computer potete copiare i libri da e verso il lettore portatile.
Un programma alternativo è Calibre disponibile anche in versione portatile.