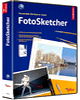 FotoSketcher trasforma le tue foto in bellissimi dipinti, schizzi o disegni in pochi secondi. Il computer a volte serve anche per imbrogliare, se non siamo bravi nel disegno a mano, con questo programma arriveremmo alla bravura dei grandi pittori realizzando capolavori in pochi secondi. Una foto, il programma e alcune impostazioni ed ecco la nostra opera d'arte.
FotoSketcher trasforma le tue foto in bellissimi dipinti, schizzi o disegni in pochi secondi. Il computer a volte serve anche per imbrogliare, se non siamo bravi nel disegno a mano, con questo programma arriveremmo alla bravura dei grandi pittori realizzando capolavori in pochi secondi. Una foto, il programma e alcune impostazioni ed ecco la nostra opera d'arte.
AUP - 3.96 - 64 Bit - 15 Settembre 2024 - Win 7 / 11
AUP - 3.80 - 32 Bit - 17 Agosto 2021 - Win XP / 7
Ovviamente si scherza, un'opera d'arte e realizzata con tanto di pennelli, tele, colori e ingegno. Con FotoSketcher non passeremo mai alla storia come grandi artisti, però questo non significa che non possiamo creare immagini interessanti, tanto per fare un esempio, convertire la foto di un nostro parente in un dipinto o un tratto a matita e inviarlo ad altri parenti per gli auguri. Convertire la foto in un dipinto o tratto a matita può essere utile in molti casi.
Il programma apre file BMP, JPG e PNG, salva in BMP, JPG e PNG.
Installazione
Lanciamo il programma e nella prima finestra clicchiamo su OK
la lingua italiana si riferisce solo alla fase di installazione
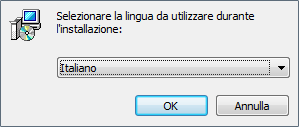
clicchiamo su Avanti
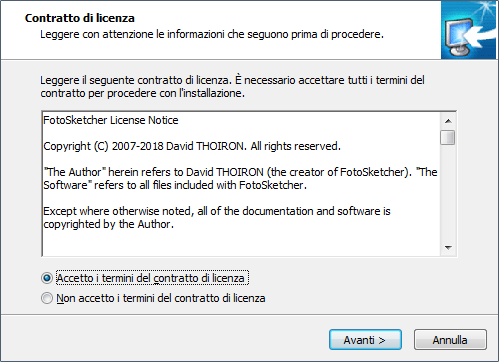
clicchiamo su Avanti
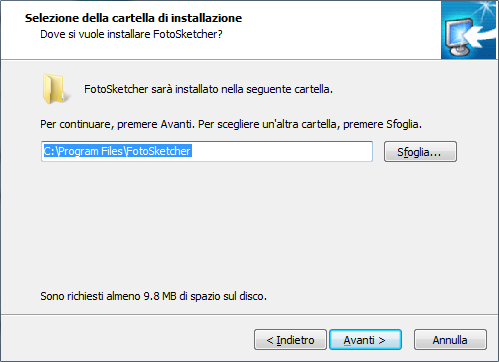
clicchiamo su Avanti
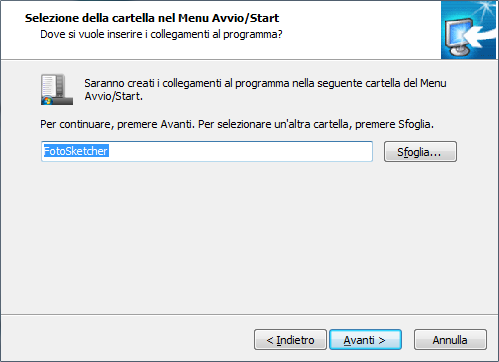
scegliete se avere l'icona sul desktop, nella barra di avvio veloce o entrambi
clicchiamo su Avanti
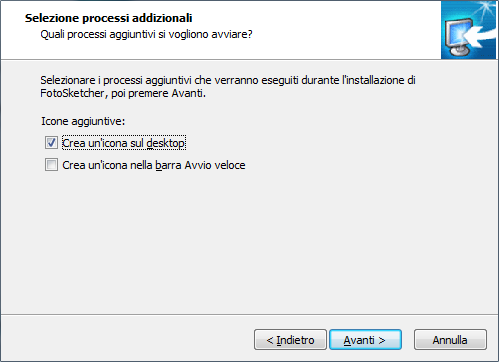
clicchiamo su Installa
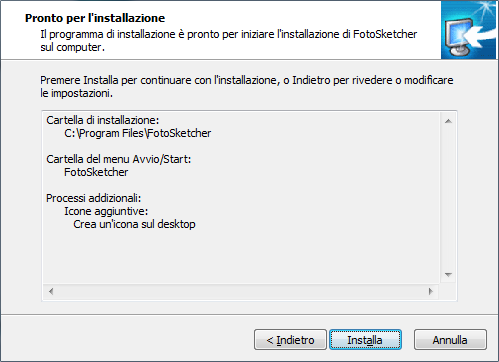
clicchiamo su Fine
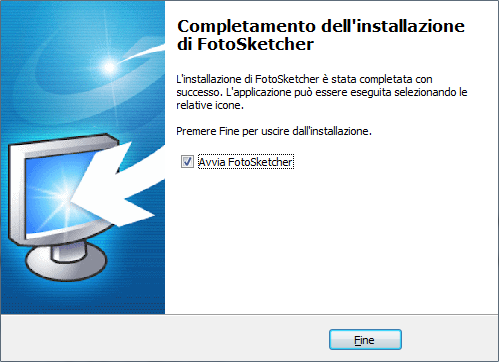
Descrizione
Questa e la finestra del programma con un'immagine di esempio già caricata per fare qualche prova di utilizzo
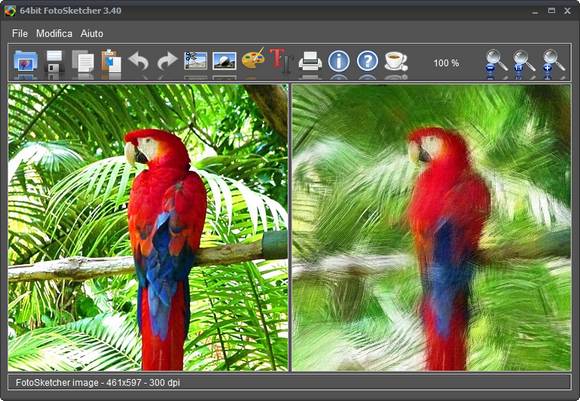
carichiamo la nostra immagine
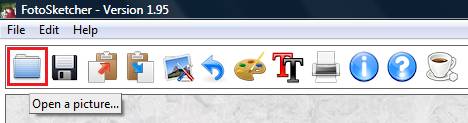
entriamo nella cartella dove abbiamo le nostre immagini e selezioniamone una, avremmo l'anteprima dell'immagine che stiamo per caricare
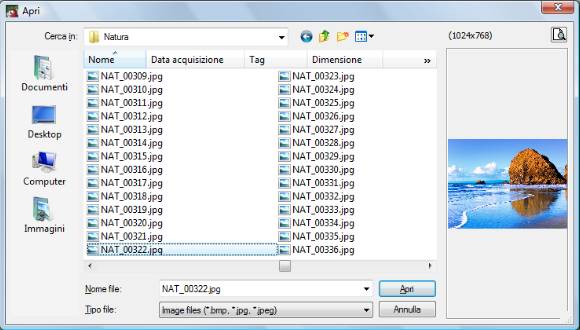
una volta caricata l'immagine si apre immediatamente la finestra per scegliere il tipo di conversione a dipinto da usare
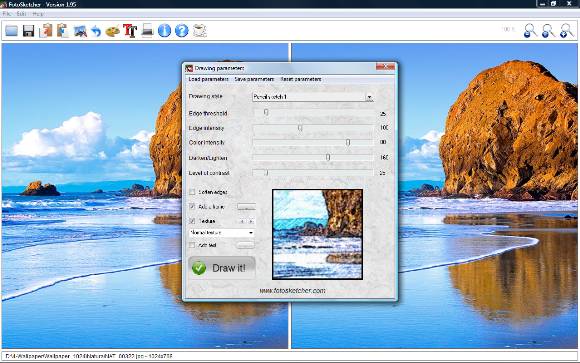
qui vediamo la finestra che si apre in dimensioni reali
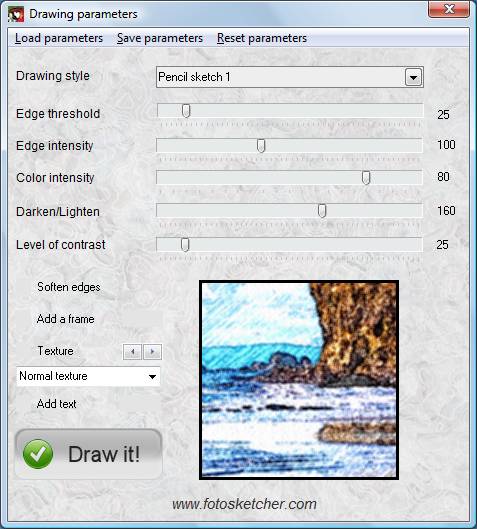
clicchiamo la freccetta e scegliamo un tipo di effetto
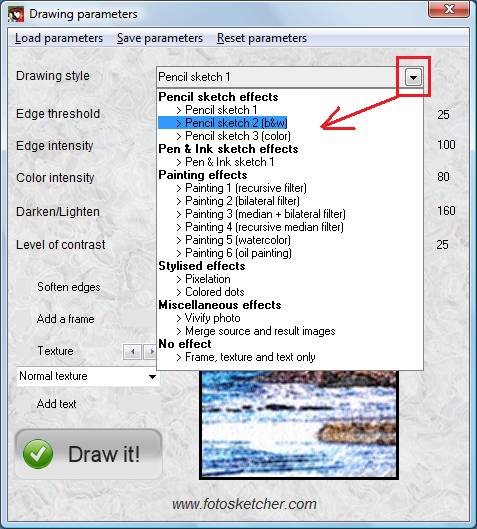
una volta selezionato l'effetto sui avrà immediatamente l'anteprima
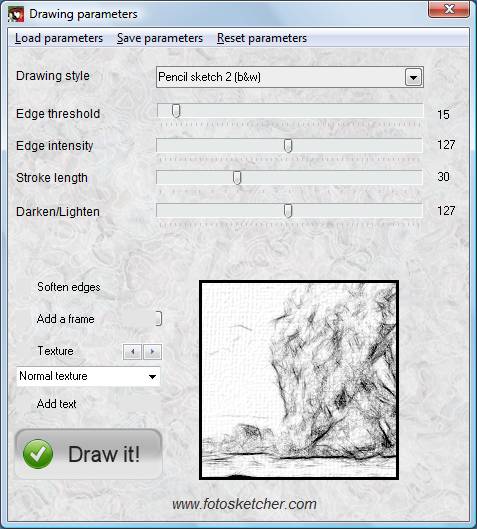
come da figura precedente ho modificato alcuni valori spostando i cursori per rendere il tratto della matita più evidente, non è difficile, basta spostare i cursori e vedere l'anteprima, gli effetti possono essere differenti in base al tipo di immagine che abbiamo caricato
una volta scelto l'impostazione clicchiamo il pulsante Draw it!
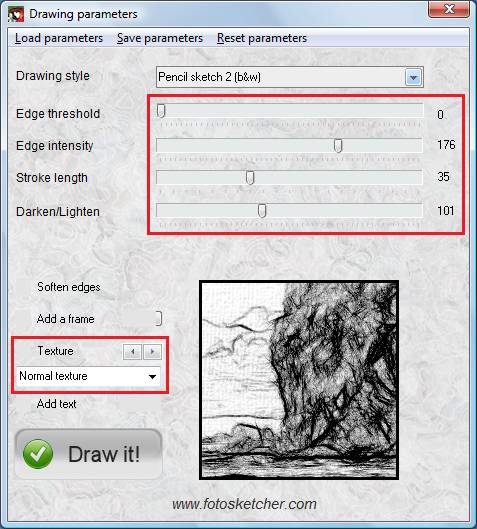
torneremo alla finestra principale del programma dove avremmo a sinistra l'immagine originale e a destra quella convertita in disegno, non è spettacolare?
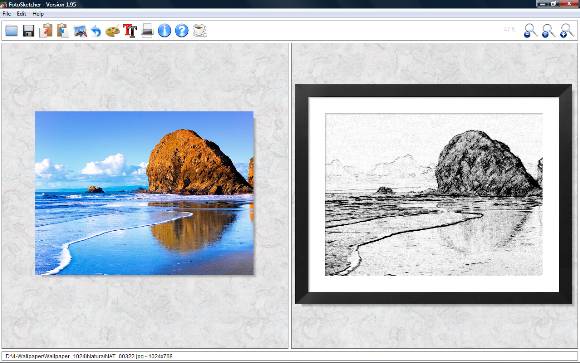
per fare altri cambiamenti clicchiamo questo pulsante per far riaprire la finestra precedente
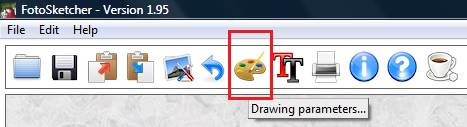
qui riporto alcuni tipi di disegni di esempio
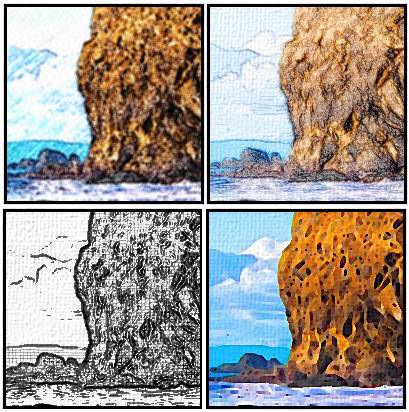
un altro pannello molto utile e quello che modifica l'immagine originale
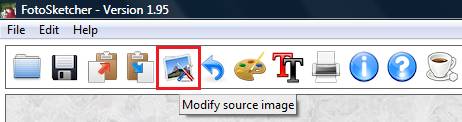
qui si può regolare luminosità, contrasto, saturazione e brillantezza, facciamo un esempio se l'immagine originale e scura, troppo evidente o poco dettagliata, prima di convertirla in disegno possiamo regolare alcuni parametri per realizzare un disegno più evidente o più soft
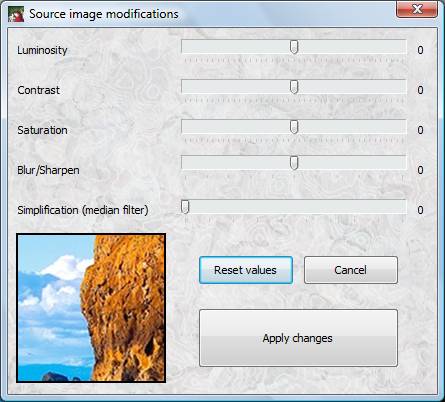
se nel disegno convertito alcuni dettagli non sono evidenti, modificando i valori dell'immagine originale miglioreremo il risultato finale
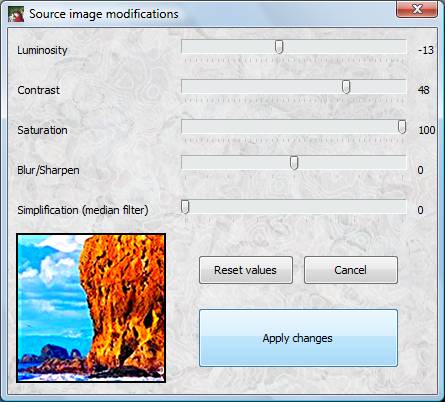
le modifiche apportate con queste impostazioni saranno evidenti nell'immagine di sinistra originale, ma l'originale sul computer non verrà modificato
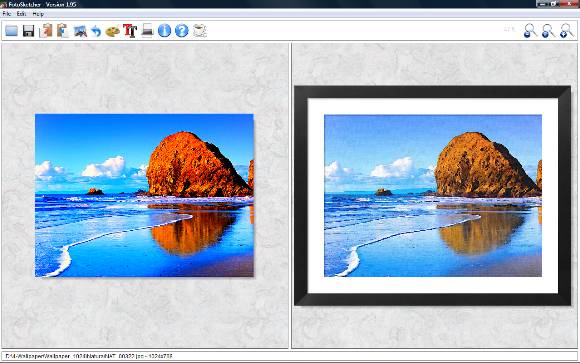
questa icona permette di copiare il disegno realizzato (finestra di destra) e incollarlo in un altro programma grafico
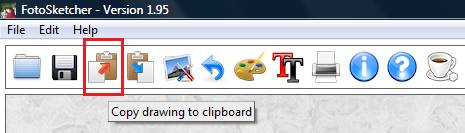
questa icona permette di inserire un'immagine copiata da altro programma all'interno di FotoSketcher per convertirla in disegno
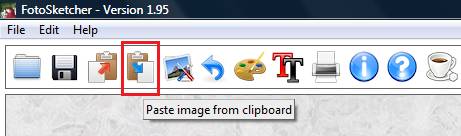
questa icona riporta l'originale modificato ai colori iniziali
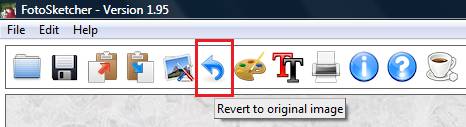
l'icona TT permette di inserire il testo sull'immagine
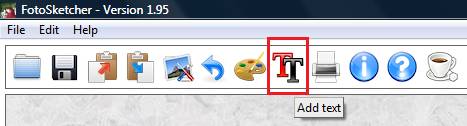
Utile per marcare un'immagine con il nome dell'autore o per inserire messaggi di auguri
nella casella superiore inseriamo il titolo che desideriamo, poi selezioniamo il tipo di font e la sua grandezza e poi il colore, vedremmo le modifiche direttamente sul disegno
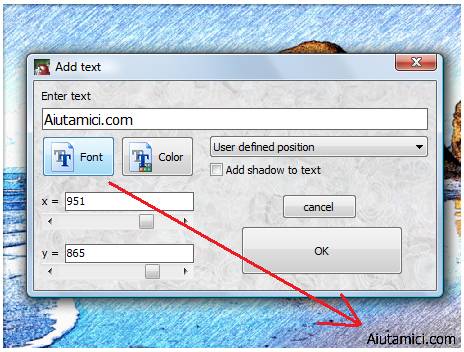
con i due cursori è possibile spostare il testo da destra a sinistra e dal basso verso l'alto, per poterlo posizionare ovunque sull'immagine
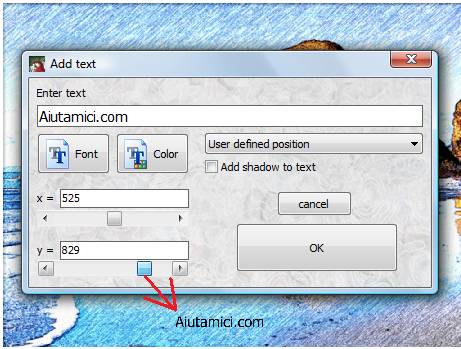
utile ad esempio per creare una cartolina di auguri da inviare ad amici e aprenti

nella finestra iniziale troviamo un pulsante per creare le cornici intorno alle immagini, togliamo la spunta alla voce Add a frame se non vogliamo alcuna cornice, oppure clicchiamo il pulsante per impostare le cornici
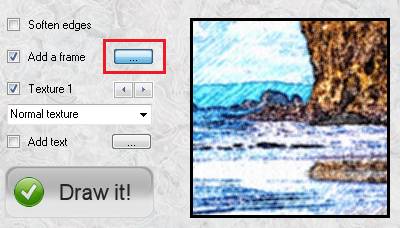
in questa finestra possiamo impostare vari tipi di cornici (nessuna di tipo grafico), regolare i colori, lo spessore, la distanza dai bordi e la grandezza dell'immagine centrale
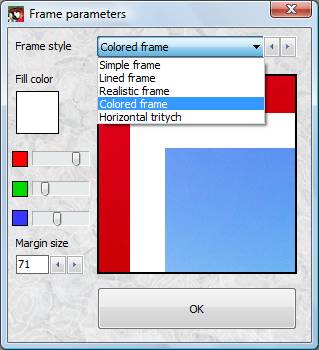
questa sarebe il risultato finale di una cornice da me modificata
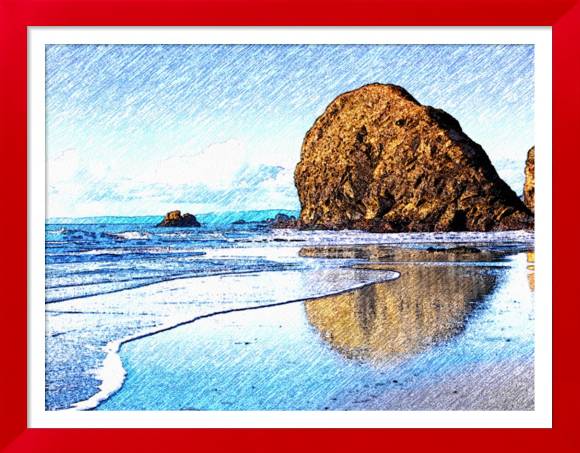
l'icona floppy serve per salvare il lavoro
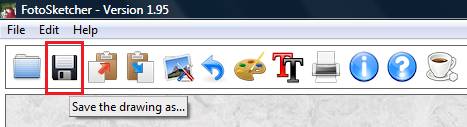
selezioniamo la cartella e diamo un nome all'immagine, fate attenzione a non sopra scrivere l'immagine originale
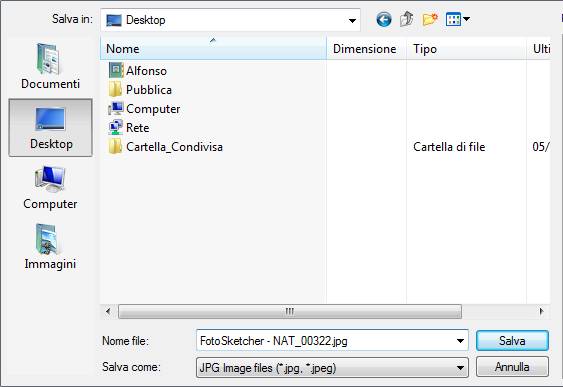
a destra in alto abbiamo tre pulsanti per lo zoom, il primo riduce, il secondo torna alle dimensioni effettive e il terzo ingrandisce
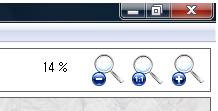
fra le icone manca una funzione molto utile presente solo nel menu testuale
Edit - Resize source image
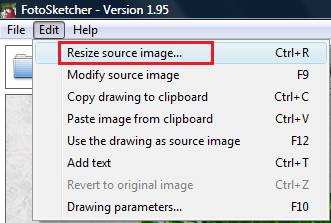
questa funzione serve per ingrandire o ridurre le dimensioni di un'immagine prima di convertirla in disegno, ad esempio se abbiamo un'immagine enorme, tipo una foto a 1600x1200 pixel e da questa vogliamo realizzare una piccola cartolina da inviare per e-mail, in questa finestra impostiamo una dimensione inferiore semplicemente spostando i cursori
Keep image ratio - significa che modificando il valore di altezza o larghezza, l'altro mantiene la proporzione
Desktop size - imposta l'immagine alla risoluzione che utilizzate sul vostro monitor
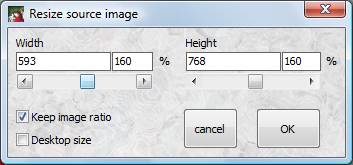
Penso di aver detto quasi tutto, ora tocca a voi sbizzarrire la fantasia.