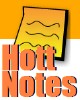 Hott Notes è un programma che simula i post-It quei fogliettini gialli che si attaccano dappertutto per ricordarci cose da fare, di solito attaccati sul monitor, con questo programma li avrete all'interno dello schermo senza rischio di perderli e che vi avvisano a una determinata ora e giorno, o a distanza di mesi.
Hott Notes è un programma che simula i post-It quei fogliettini gialli che si attaccano dappertutto per ricordarci cose da fare, di solito attaccati sul monitor, con questo programma li avrete all'interno dello schermo senza rischio di perderli e che vi avvisano a una determinata ora e giorno, o a distanza di mesi.
Hott Notes in confronto alla concorrenza, permette di personalizzare i fogliettini anche con sfumature di colore, livello trasparenze, disegnare sui fogliettini e creare liste da spuntare, unico punto negativo è in Inglese.
Lanciamo il programma per l'installazione e nella prima finestra clicchiamo su Next 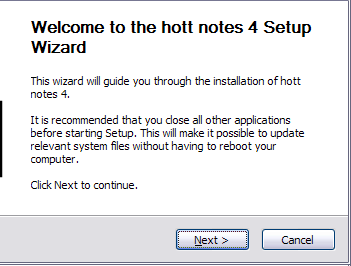
clicchiamo su I Agree
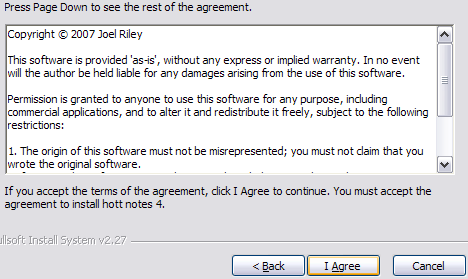
clicchiamo su Next
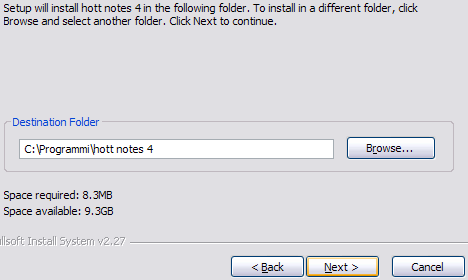
clicchiamo su Install
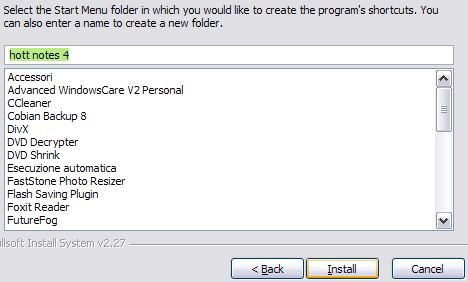
clicchiamo su Finish
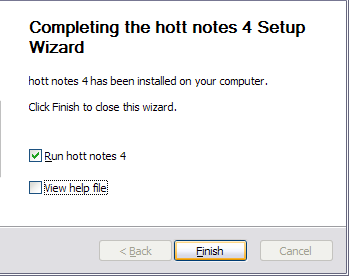
terminata l'installazione inizia la configurazione, clicchiamo su Avanti
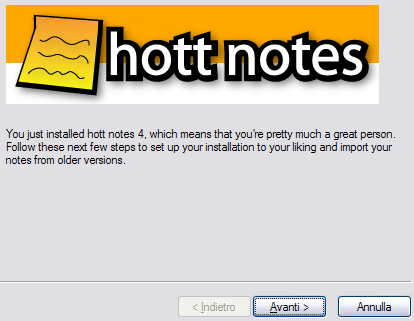
se volete utilizzare il programma per ricordarvi eventi, in questa finestra dovete spuntare la voce Start hott notes on Windows start che lancerà il programma all'avvio di windows, clicchiamo su Avanti
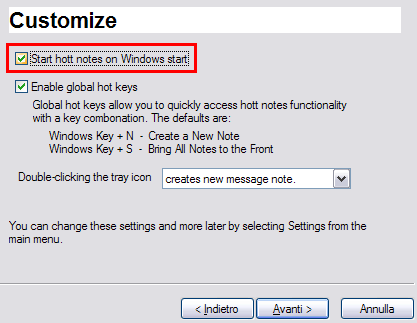
clicchiamo su Fine
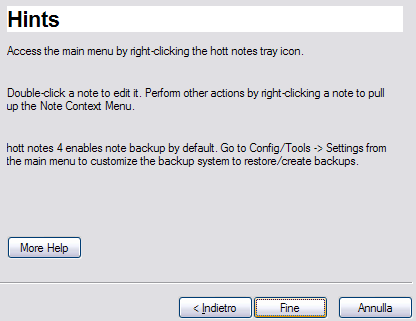
comparirà immediatamente il primo fogliettino su cui iniziare a fare le prove, a destra vediamo due pulsanti, quello rosso cestina il fogliettino che comunque rimane in archivio, quello azzurro riduce il fogliettino a una barra
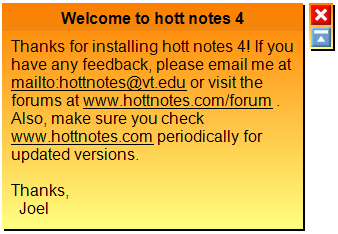
i fogliettini possono essere modificati e corretti anche a distanza di mesi, per la modifica cliccate due volte su di esso, comparirà la finestra Edit Opzions, qui in alto abbiamo quattro pulsanti, per modificare i caratteri, i colori, la trasparenza e gli allarmi
nel riquadro testo possiamo scegliere uno dei font installati nel nostro sistema, la grandezza, B il grassetto e I il corsivo, infine possiamo centrare il testo.
Done serve per attivare le modifiche ma possiamo cliccarlo dopo aver passato tutte le altre opzioni
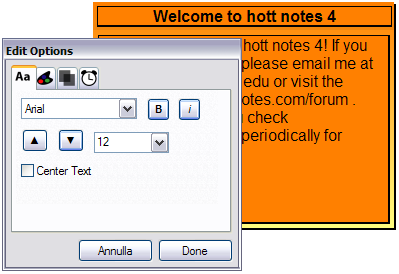
nell'opzione colore clicchiamo la freccia di fianco al colore impostato
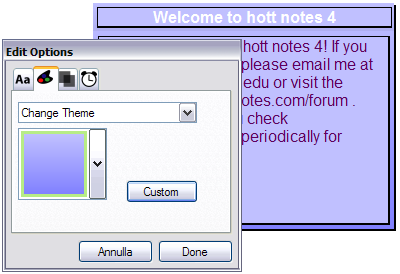
comparirà una serie di colori già configurati fra cui scegliere, ma volendo possiamo personalizzarli a piacere cliccando il pulsante Custom
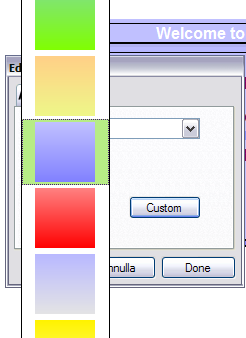
cliccando su Custom comparirà una nuova finestra, a sinistra troveremo 4 pulsanti colorati, i primi due BG Top e BG Bottom permettono di scegliere due colori diversi per creare la sfumatura del fogliettino, cliccando uno dei tasti compare la finestra dei colori per fare la propria scelta
Content è il colore testo del contenuto
Title è il colore testo del titolo
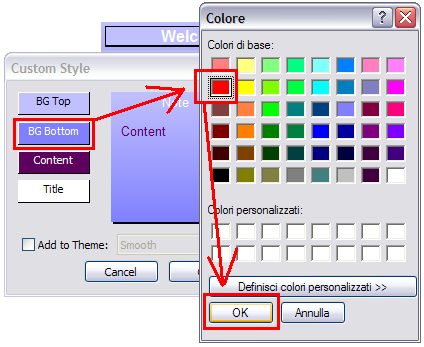
fatte le scelte clicchiamo su OK per tornare alla finestra precedente
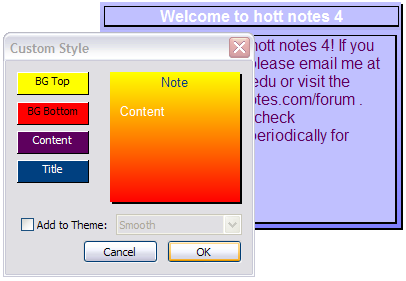
terza opzione trasparenza, con questo cursore possiamo impostare una trasparenza al bigliettino, come potete vedere attraverso il bigliettino si vede lo sfondo del desktop, ma cliccando sul bigliettino tornerà a colore pieno per un'ottima lettura
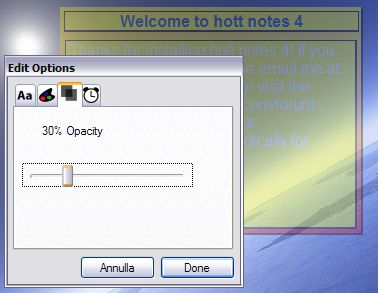
infine la finestra allarme, per impostare un allarme su quel bigliettino (non obligatorio) clicchiamo il pulsante Set
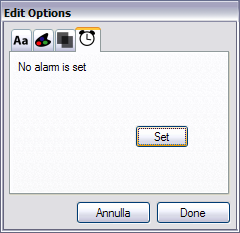
Abilitiamo l'allarme spuntando la casellina in alto, quindi scegliamo giorno e ora in cui il fogliettino dovrà avvisarci, ovviamente calcolate gli orari in cui sarete al computer altrimenti l'allarme non serve a nulla se il computer è spento
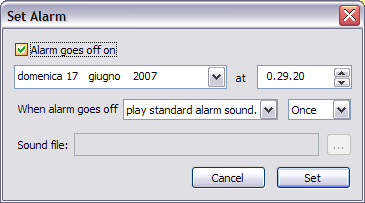
l'impostazione Play standard... emette un simpatico trillo mentre il fogliettino compare sopra le altre finestre aperte e tremola vistosamente, se al posto del trillo volete utilizzare una musichetta o un avviso a voce creato da voi, selezionate Play Custom alarm sound
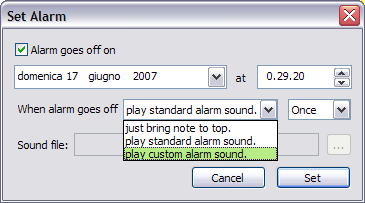
l'opzione Once suona il file audio una sola volta, Repeat ripete il suono all'infinito
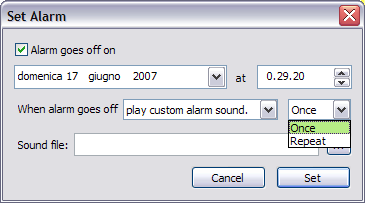
per impostare un file audio clicchiamo il pulsantino con tre punti per fare la ricerca sul nostro disco fisso, potete scegliere fra WAV e MP3
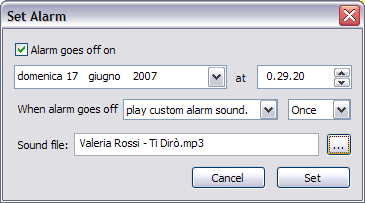
una volta completata la configurazione clicchiamo su Done
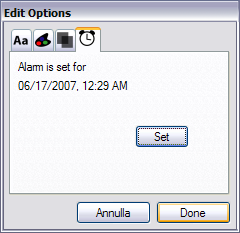
non posso mostrarvi l'animazione, ma in questa finestra il fogliettino si agita e suona il file audio comparendo sopra tutte le altre finestre all'ora impostata, notate che in alto a sinistra compare l'icona di un orologio, la seconda in basso è quella iniziale che ho modificato
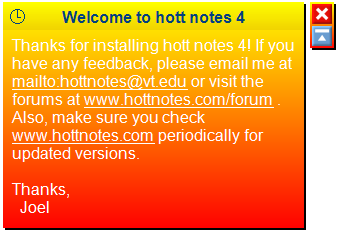
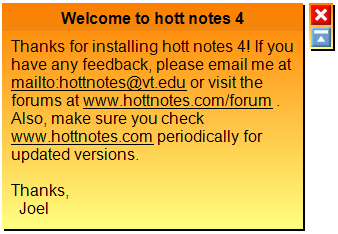
molto importante, se volete salvare il fogliettino impostato per riutilizzarlo in seguito, cliccate sul fogliettino con il pulsante destro del mouse e spuntate la voce Save
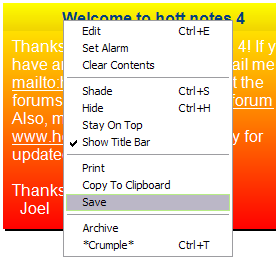
dategli un nome a vostra scelta e sarete sicuri che non andrà perso, si può riutilizzare anche dopo una formattazione, un salvataggio per ogni bigliettino
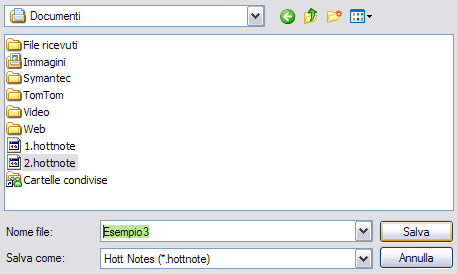
per riutilizzarlo, tasto destro sull'icona del programma e spuntate la voce Import Note
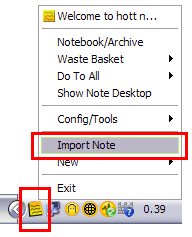
scegliete il bigliettino salvato in precedenza e lo riavrete attivo
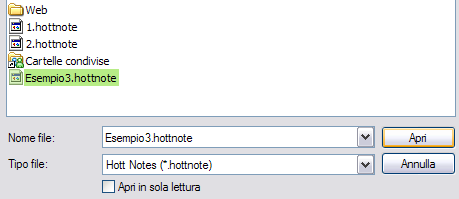
dando un doppio click sull'icona del programma nella barra applicazioni si crea un nuovo foglietto, ognuno di colore diverso.
I foglietti si possono dimensionare a piacere prendendolo per i bordi e si possono sovrapporte cercando di lasciare sempre una parte visibile per l'attivazione, altrimenti saremo costretti a spostarli per cercare quello dietro

riducendoli con il tastino azzurro, possiamo allinearli sul desktop a nostro piacere e aprirli all'occorenza
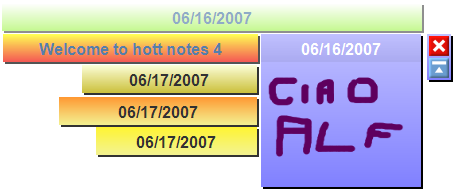
Con la combinazione tasti Windows (quello che si trova fra CTRL e ALT) + N si aprirà questa finestra, possiamo scegliere fra tre diversi fogliettini, il primo Message lo abbiamo visto in precedenza, foglietini con testo, il secondo Checklist permette di creare liste da spuntare, il tezo Scrible permette di disegnare a mano libera, la X serve per chioudere la finestra
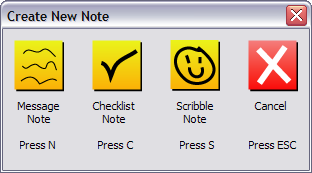
vediamo la funzione Checklist appena aperto comparirà cosi, inseriamo il testo dove si trova New item
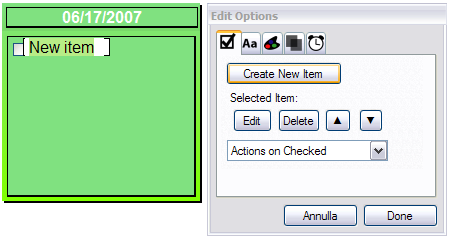
quindi clicchiamo su Create New Item
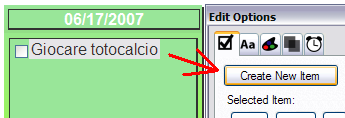
e al termine dell'inserimento di più righe clicchiamo su Done
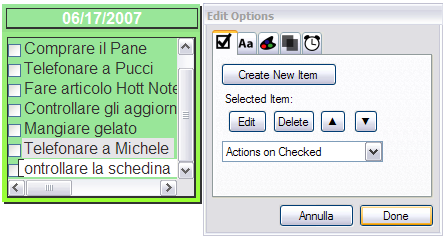
ecco la checklist, ovvero si tratta di una lista di cose da ricordare e quando le abbiamo eseguite basta cliccare sul quadratino a sinistra per spuntarla come già fatto

selezionando invece Scrible possiamo disegnare liberamente sul fogliettino, il cursore aumenta e diminuisce la grandezza del tratto
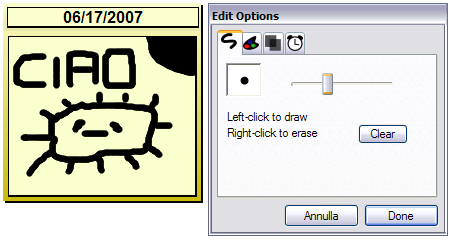
ed ecco il risultato del foglietto
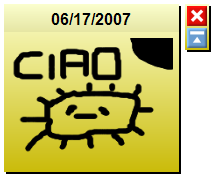
i fogliettini eliminati vanno nell'archivio del programma, selezionate la voce Notebook/Archive
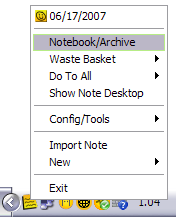
nella finestra Desktop troverete i fogliettini attivi sul desktop
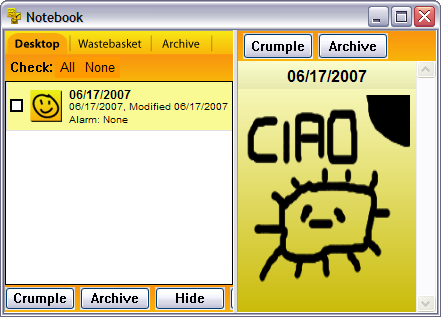
in Wastebasket troverete tutti quelli eliminati, selezionate quelli che vi interessa per metterli in archivio o per ripristinarli, ma il modo migliore per non perderli e salvarli come indicato in precedenza, infatti in questa finestra, ripristinando un fogliettino sono andati persi tutti gli altri
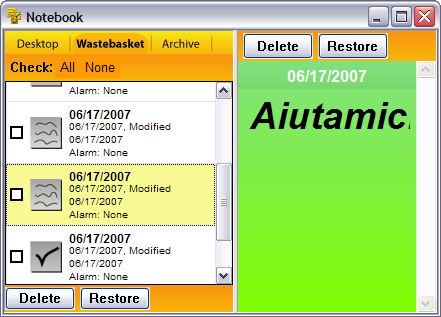
Per concludere, un programmino davvero interessante per chi ha necessità di ricordare eventi multipli, colorato, facile da utilizzare anche se in lingua inglese.