 Drum Station è una batteria elettronica musicale, permette di suonare e registrare in WAV, 8 strumenti in contemporanea su molteplici canali, con questo programma possiamo creare degli accompagnamenti musicali di batteria con una facilità incredibile. Compatibile con tutti i windows e con vecchi computer, nella descrizione trovate anche un file MP3 di esempio.
Drum Station è una batteria elettronica musicale, permette di suonare e registrare in WAV, 8 strumenti in contemporanea su molteplici canali, con questo programma possiamo creare degli accompagnamenti musicali di batteria con una facilità incredibile. Compatibile con tutti i windows e con vecchi computer, nella descrizione trovate anche un file MP3 di esempio.
Ascoltate cosa si può creare con questo programma <Cliccate qui> l'ho fatto in pochi minuti e senza essere pratico del programma, mi sento già un batterista professionale :o) il file e di 150 Kb.
Lanciamo il programma per l'installazione e nella prima finestra clicchiamo su Install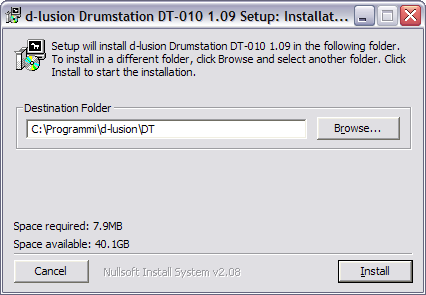
clicchiamo su Close
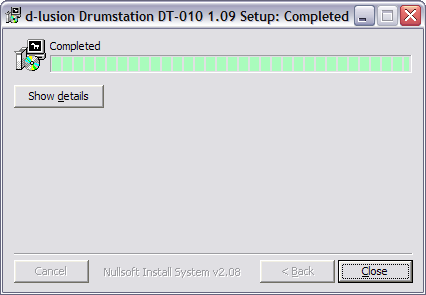
installazione terminata, lanciamo il programma dal menu Programmi di Windows

ed ecco a voi la batteria elettronica DT-010, non abbiate timore, utilizzarla e di una semplicità estrema, naturalmente prima di iniziare a lavorare seriamente bisognerà fare un po' di pratica, ma da subito potrete realizzare dei suoni sbalorditivi

Iniziamo, appena avviato il programma clicchiamo il pulsante PLAY, non sentiremo nulla fino a che non inseriamo i dati, vedremmo solo le lucine rosse che si muovono

cliccate su questi quadratini con il mouse e compariranno dei segni, appena inseriti inizierete ad ascoltare il suono della batteria
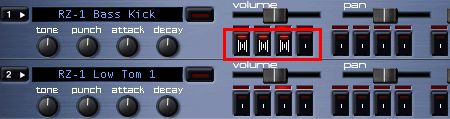
il programma permette di suonare 8 strumenti diversi, rullante, grancassa, charleston, piattini, tamburi di vario genere e tipo, ogni strumento è personalizzabile separatamente dagli altri, qui i controlli di regolazione per rendere il tamburo più cupo o brillante, il ritardo e altri effetti che dovrete imparare ascoltandoli
Per regolare i potenziometri basta cliccarci su e muovere il mouse

cliccando questo pulsantino possiamo impostare degli effetti speciali
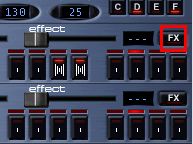
come riverbero corto e lungo, distorsione e altri filtri
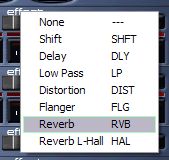
il filtro selezionato verrà indicato in questa finestrella

questo pulsantino si illumina di rosso mentre viene suonato la nota che include, cliccandolo lo si può mettere in pausa, serve per poter ascoltare gli altri strumenti per una migliore regolazione

questo pulsante fa comparire o nasconde i controlli del canale, come vediamo nella figura, i controlli del canale 1 è stato nascosto e si vedono solo quelli del canale 2
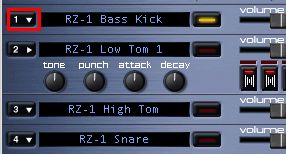
in questa finestra viene indicato il nome dello strumento selezionato, cliccatelo per modificare il tamburo

gli otto canali sono già impostati tutti con uno strumento diverso, ma possiamo impostare più tamburi uguali o sceglierne fra centinaia di tipi diversi, chi è un musicista riconoscerà anche i nomi dei vari tamburi in elenco, basta dare un doppio click sullo strumenti che si preferisce per impostarlo nel programma
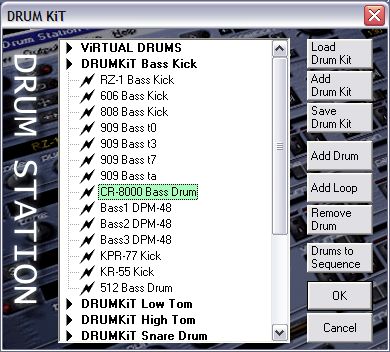
gli otto canali tutti aperti ingrandiscono la finestra e chi lavora a 800x600 o a risoluzione inferiore non vedrà tutta la schermata, quindi basta chiudere gli altri canali e lasciare aperto solo quello che si sta modificando
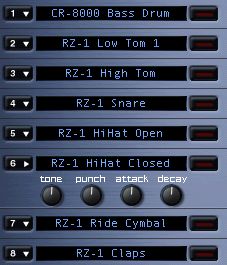
ogni canale è configurabile separatamente dagli altri, può sembrare complicato ma basta utilizzarlo per un po' per capirne tutti i comandi

per salvare la composizione in un file WAV cliccate il pulsante giallo per interrompere la riproduzione, cliccate il rosso per iniziare a registrare e il giallo per avviare la riproduzione
quando volete salvare il file, cliccate nuovamente il pulsante rosso

comparirà questa finestra
Keep - salva il file con un nome provvisorio
Save As - Salva il file con un nome a vostro piacere
Discard - annulla la registrazione
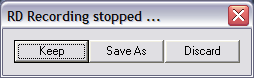
Save As - potete dare uno nome vostro al file musicale che avete creato, il nome provvisorio sarà DT_Record000.wav e avrà un numero consecutivo per ogni brano successivo, DT_Record001.wav, DT_Record002.wav, DT_Record003.wav
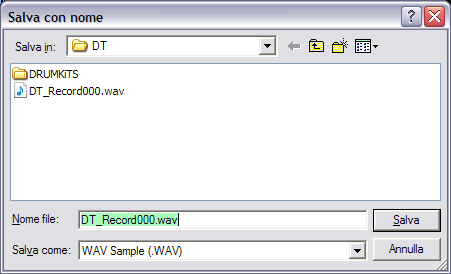
oltre al file musicale in WAV, potete salvare anche le impostazione della composizione nel programma, per editarlo successivamente, cliccando Save Machine State l'impostazione verrà salvato su un file unico e si modificherà ogni volta, cliccando su Save Machine State As... potete dare un nome a vari progetti, fate delle prove di salvataggio delle impostazione
Cliccate Load Machine State per ricaricare il brano impostato
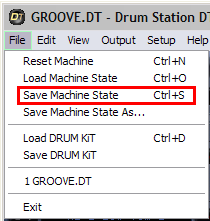
Grove.dt e il file unico su cui vengono salvate le impostazioni, all'apertura del programma questo file non viene caricato, lo si deve caricare dal menu Load
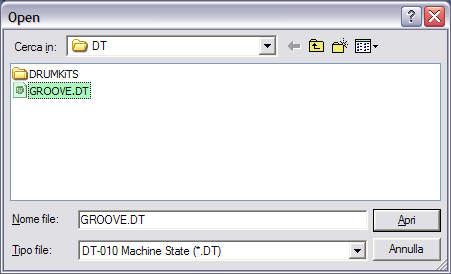
può sembrare un giocattolo, ma se avete ascoltato l'esempio che ho creato in pochi minuti vi rendete conto delle possibilità che offre questo generatore di suoni. Della stessa ditta c'è anche un generatore di suoni sintetizzati che vi segnalerò nel prossimo articolo.
Ulteriori informazioni sui comandi (in inglese) lo potete trovare sul sito del programma.