 Phorest é un programma molto utile a chi lavora con la grafica, permette di ritagliare da un'immagine grande, una parte di essa e di salvarla con l'estensione che preferiamo. Molto comoda l'impostazione di ritaglio che si preferisce tra selezione libera, proporzione originale o in formati selezionabili, vedere la descrizione per maggiori dettagli.
Phorest é un programma molto utile a chi lavora con la grafica, permette di ritagliare da un'immagine grande, una parte di essa e di salvarla con l'estensione che preferiamo. Molto comoda l'impostazione di ritaglio che si preferisce tra selezione libera, proporzione originale o in formati selezionabili, vedere la descrizione per maggiori dettagli.
Lanciamo il programma per l'installazione e nella prima finestra clicchiamo su OK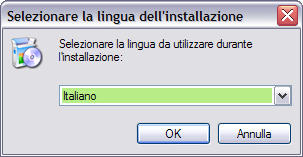
clicchiamo su Avanti

clicchiamo su Avanti

clicchiamo su Avanti
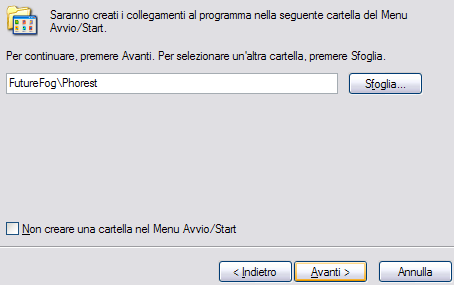
clicchiamo su Avanti
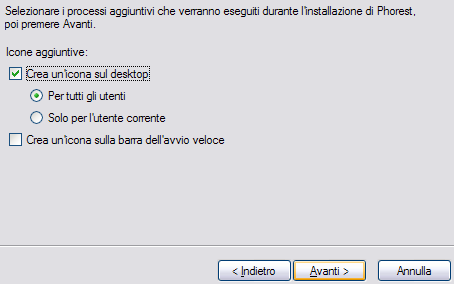
clicchiamo su Installa
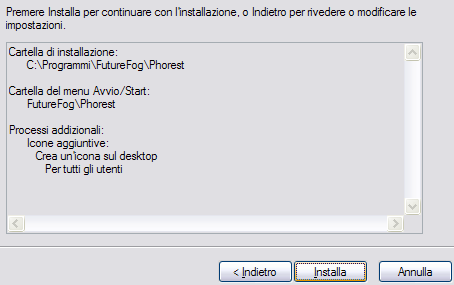
clicchiamo su Fine
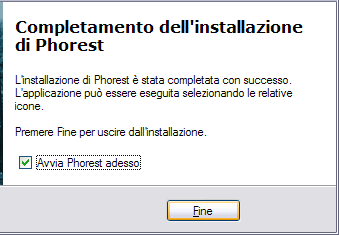
all'avvio del programma compare sempre la finestra per selezionare la cartella che contiene le immagini da trattare, si può disattivare dalle opzioni ma non ha senso disattivarla in quanto poi nel programma dobbiamo riaprirla. Selezioniamo la cartella che contiene le immagini e clicchiamo su OK

il programma visualizzerà a sinistra un'anteprima di tutte le immagini presenti nella cartella selezionata, cliccando su una di queste viene caricata nella finestra grande
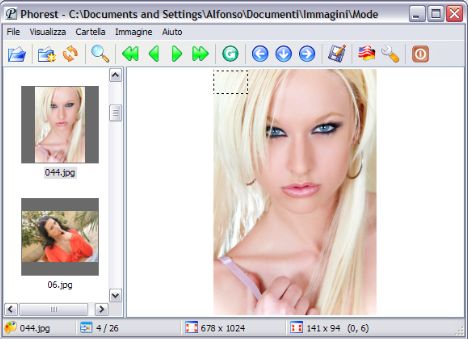
prima di continuare clicchiamo l'icona opzioni
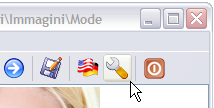
come appena detto qui è possibile disabilitare l'apertura della cartella, ma non ha senso disattivarla in quando dovremmo selezionarne una ogni volta
invece, clicchiamo in basso su Cambia cartella per scegliere la cartella dove vogliamo salvare le immagini che ritaglieremo
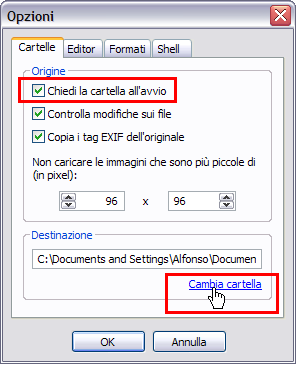
scegliamo la cartella e clicchiamo su OK

Nell'opzione Editor, abbiamo le voci:
Mantieni la proporzione originale - Il ritaglio si restringe alla proporzione originale, un esempio, da un'immagine a 1024x768 si può passare a 800x600
Effettua una selezione libera - si può modificare ogni lato del ritaglio
Usa una proporzione personalizzata - 4x3 sta per classica risoluzione video, 16x9 per gli schermi cinematografici, e cosi via, il ritaglio in questo caso si autoadatta spostando qualsiasi bordo
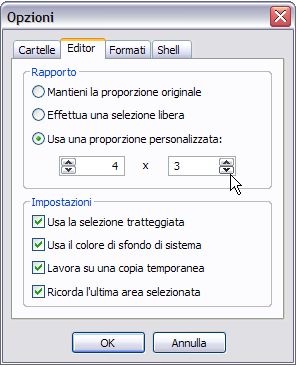
nel menu Formati vi consiglio di impostare in Converti in Bitmap a meno che l'immagine finale non deve essere più trattata. Il BMP mantiene la massima qualità anche se pesa molto più degli altri formati, cosiglio come al solito di lavorare in BMP sulle immagini e solo quando arrivate all'immagine definitiva, fate la conversione in JPG
se non lo sapete, il JPG è un formato compresso, salvando più volte in JPG, significa comprimerla in successione con perdita di qualità ad ogni passaggio, il consiglio quindi e di salvare in JPG solo come ultima fase di lavorazione, leggete questo articolo sui formati grafici
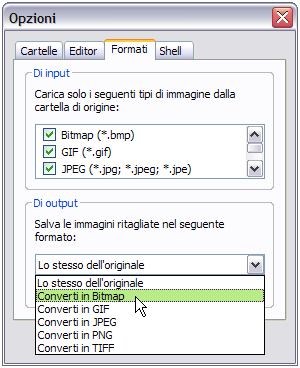
nel menu Shell possiamo scegliere se avere la voce del programma nel menu tasto destro del mouse, per aprire le cartelle programmi...
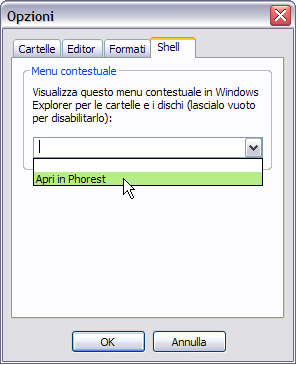
... come vediamo qui sotto

nell'immagine sotto vediamo il tratteggio di ritaglio, in basso a sinistra abbiamo le dimensioni reali dell'immagine 678x1024, a destra 641x481 le dimensioni della finestra di ritaglio.
Con immagini di grande dimensioni si ha qualche problema a muoversi in pixel precisi, infatti la selezione che volevo fare era di 640x480, ma o andava dotto o sopra, quindi ritagliamo prima qualcosa in più e poi su quella salvata facciamo un altro ritaglio, appunto per questo motivo vi ho consigliato di salvare in BMP
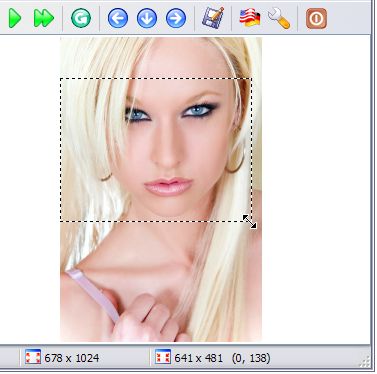
qui invece l'immagine originale e di 900x600, se da questa immagine vogliamo ricavare uno sfondo per desktop in formato 4x3, dobbiamo impostare nelle opzioni Effettua una selezione libera cosi da spostare solo il tratteggio a sinistra, una volta impostato il ritaglio alla dimensione che preferiamo possiamo centrarla cliccando al centro del ritaglio e spostarla sull'immagine per farci entrare il particolare che ci interessa
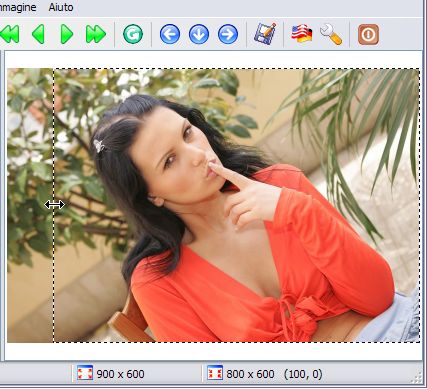
una volta fatta la selezione, clicchiamo questo pulsante
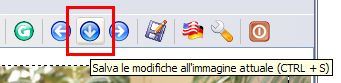
l'immagine selezionata verrà salvata nella cartella che avevamo selezionato, come vediamo qui sotto
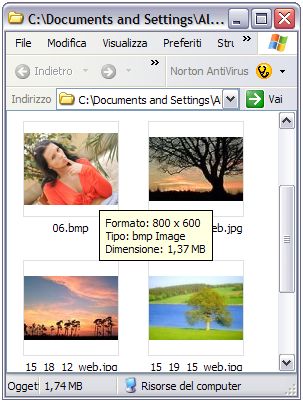
questo pulsante invece permette di salvare la selezione con un nome diverso

questo pulsante apre la cartella che abbiamo scelto per salvare le immagini
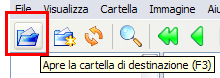
questa per aprire una nuova cartella immagini nel programma

cliccando sul ritaglio con il pulsante destro del mouse si ha varie voci, quella interessante è la rotazione dell'area di selezione, che qui vediamo in verticale...
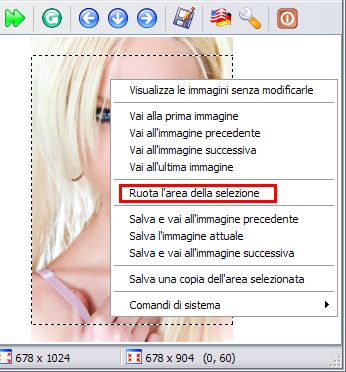
... e qui in orizzontale
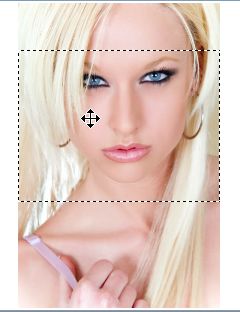
in basso a sinistra compare il nome dell'immagine che stiamo trattando, vicino a questa il numero dell'immagine selezionata e il numero delle immagini totali contenute nella cartella
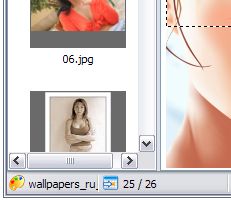
Penso che questo programma torni utile a chiunque lavori con la grafica, a meno che il proprio programma non contenga già questa funzione.