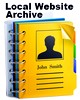 Local Website Archive è un programma per archiviare pagine web per poterle consultare mentre non si é collegati a internet, in poche parole funziona come il salvataggio dal menu File - Salva con nome del browser. Questo programma archivia tutte le pagine, con la possibilità di organizzarle in cartelle e visualizzarle tutte da una singola finestra, senza andarle a ricercare e aprirle una per una.
Local Website Archive è un programma per archiviare pagine web per poterle consultare mentre non si é collegati a internet, in poche parole funziona come il salvataggio dal menu File - Salva con nome del browser. Questo programma archivia tutte le pagine, con la possibilità di organizzarle in cartelle e visualizzarle tutte da una singola finestra, senza andarle a ricercare e aprirle una per una.
AUP - 18.0 - 09 Gennaio 2018
Installazione
Lanciamo il programma per l'installazione e nella prima finestra clicchiamo su Next
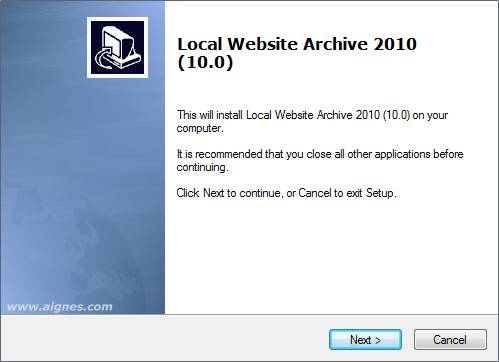
accettiamo la licenza d'uso e clicchiamo su Next
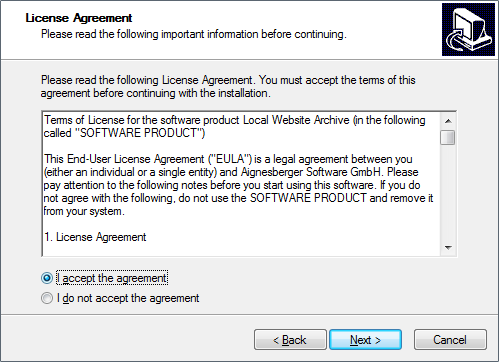
in questa finestra dobbiamo selezionare la versione LITE per installare la versione gratuita senza scadenza
clicchiamo su Next
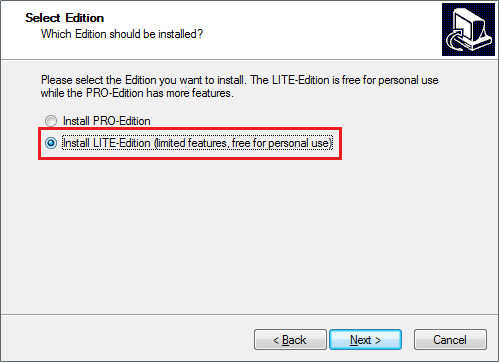
in fase di installazione si può scegliere se installare il programma sul PC o su Penna USB, nel caso della Penna USB dobbiamo selezionare il percorso della Penna USB cliccando su Browse
clicchiamo su Next
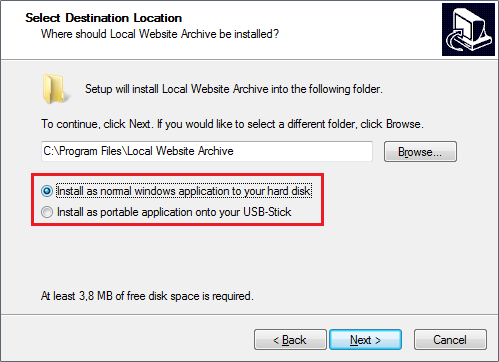
clicchiamo su Next
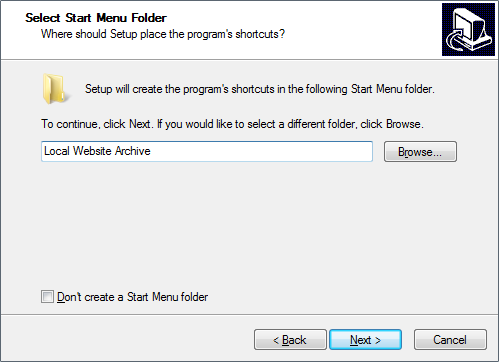
clicchiamo su Next
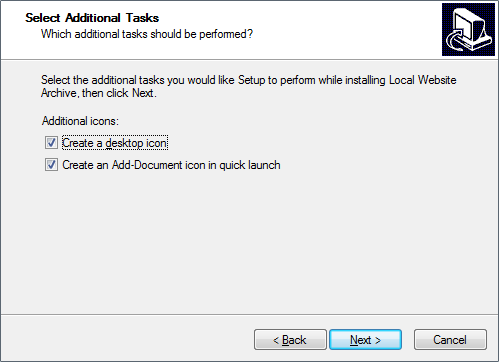
clicchiamo su Install
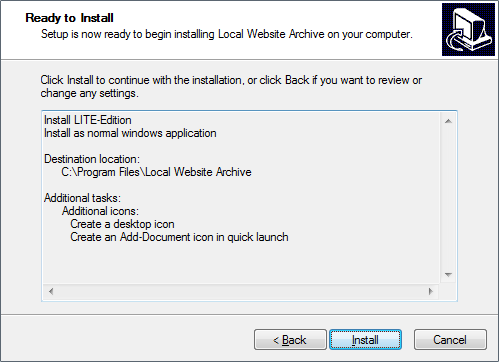
clicchiamo su Finish
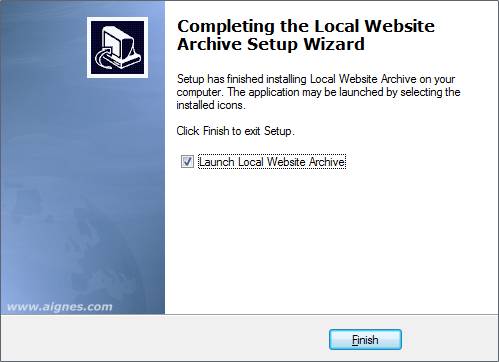
Il programma inizialmente è in inglese
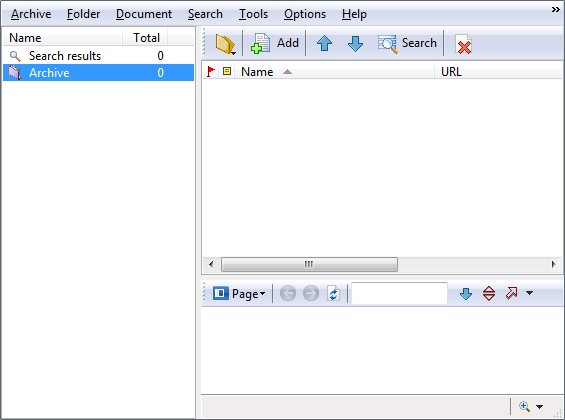
andiamo nel menu Options - Language
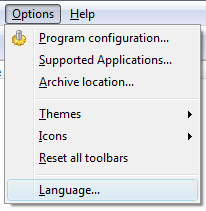
selezioninamo italian e clicchiamo Close
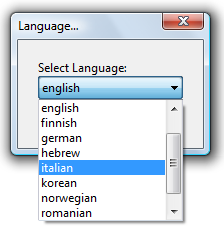
Installazione su Firefox
Chi utilizza Mozilla Firefox deve andare nel menu Opzioni - Configurazione programma
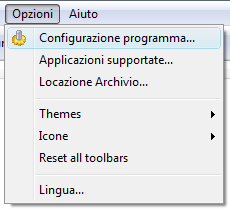
nella finestra clicchiamo su Firefox Extensions
come potete notare nell'immagine, c'è anche l'estensione per Opera, ma a quanto pare non è compatibile con l'ultima versione di Opera
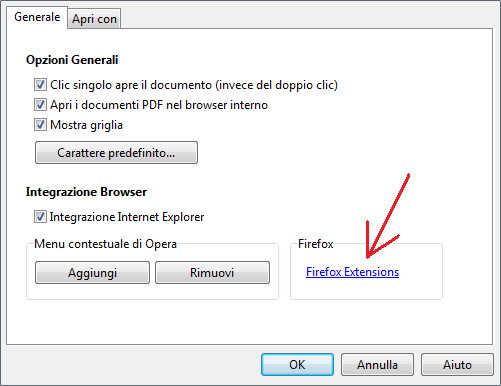
si aprirà una pagina web, clicchiamo su Install Extensions nel riquadro
Add entry to Firefox context menu
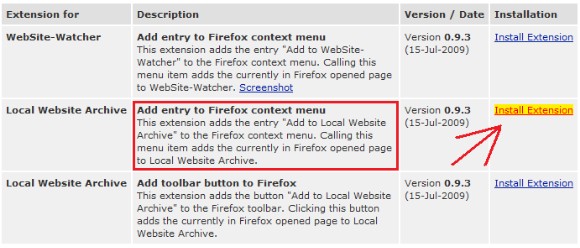
in Firefox clicchiamo su Permetti
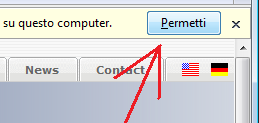
clicchiamo su Installa adesso
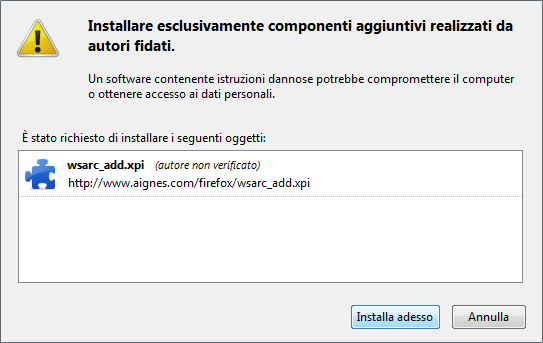
al termine dell'installazione clicchiamo su Riavvia Firefox
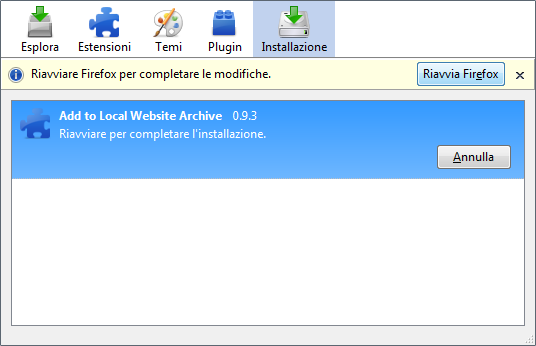
adesso su qualsiasi pagina web ci troviamo, basta ciccare sulla pagina con il pulsante destro del mouse e spuntare la voce Add to Local Website Archive
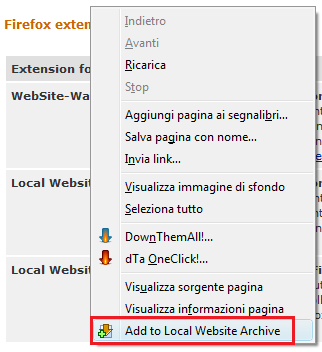
in questa finestra clicchiamo su Continua
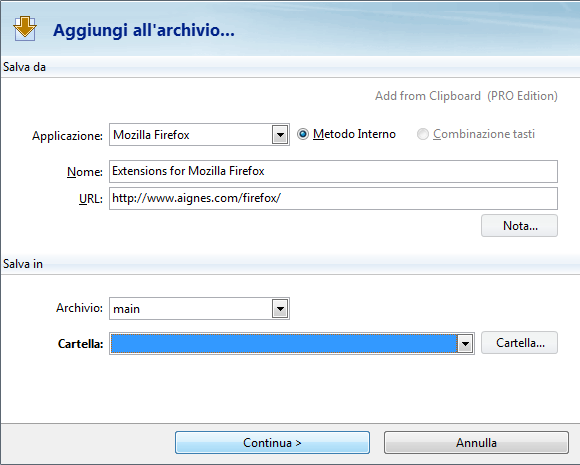
clicchiamo su Aggiungi questa pagina
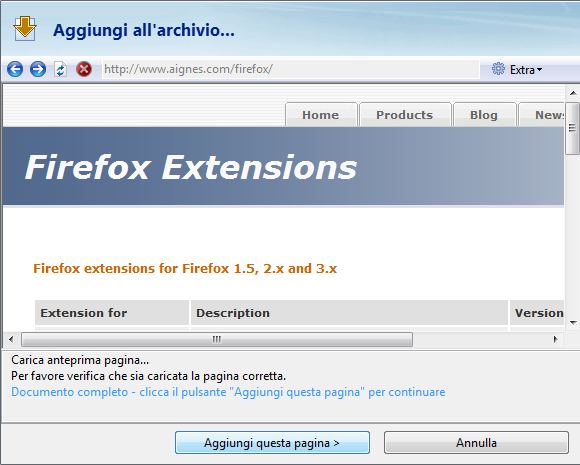
al termine dell'importazione clicchiamo su La pagina è OK

ecco qui la prima pagina web archiviata nel programma
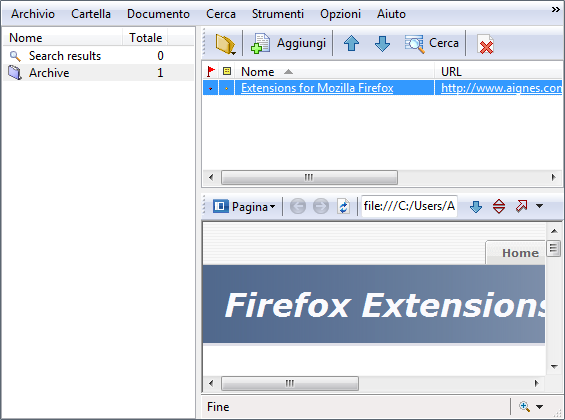
ovviamente il riquadro ristretto e solo per farlo entrare nell'articolo, possiamo aprire la finestra del programma a tutta pagina per visualizzare l'intera pagina web
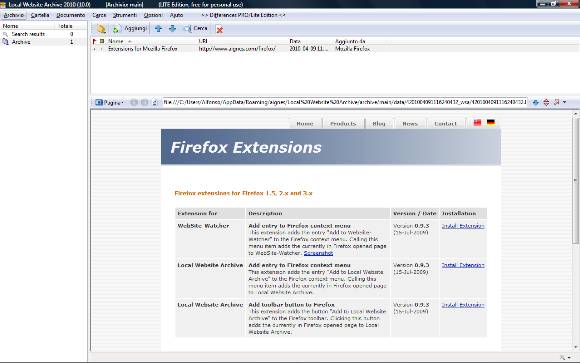
Utilizzo con Internet Explorer e Firefox
Ho già spiegato come si memorizza le pagine web con Firefox, ripetiamo le stesse informazioni su IE con altri dettagli che sono funzionanti anche con Firefox
Un buon archivio dati deve essere ben organizzato per poter trovare in fretta quello che ci serve, nel caso memorizziamo molte pagine web conviene creare delle cartelle per ogni argomento, facciamo l'esempio che vogliamo memorizzare le varie lezioni del Corso Webmaster, andiamo nel menu Cartella - Nuova Cartella
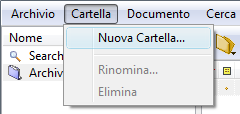
inseriamo il nome che vogliamo dare alla cartella, nell'esempio Corso Webmaster e clicchiamo su OK
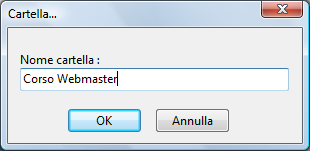
vediamo che nel menu a sinistra e stato aggiunto sotto Archive la nuova cartella Corso Webmaster, possiamo creare tutte le cartelle che vogliamo senza alcuna limitazione e mettere in ognuna le pagine che vi interessano
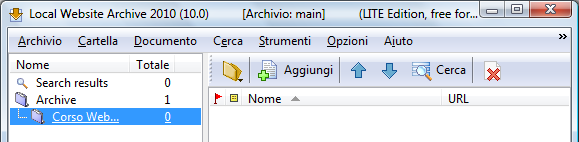
adesso apriamo la pagina del Corso Webmaster su Aiutamici e clicchiamo con il pulsante destro del mouse sulla voce Add to Local Website Archive come già visto per Firefox
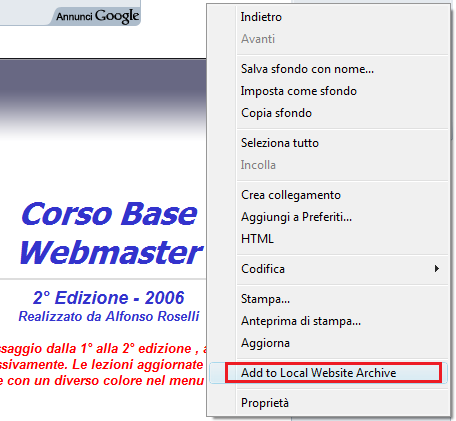
ma in questo saco la procedura e diversa, se vogliamo mettere la pagina dentro una cartella dobbiamo cliccare il pulsante Cartella
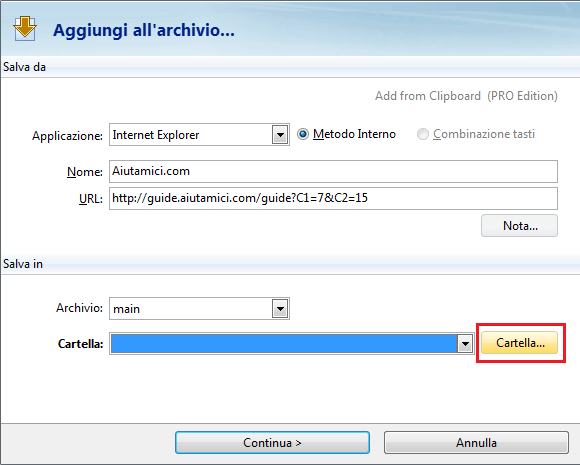
selezioniamo una delle cartelle che abbiamo creato e clicchiamo su OK
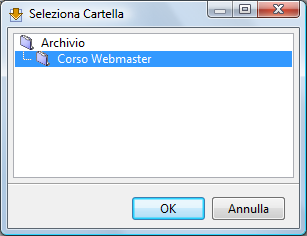
il percorso della cartella viene aggiunto nella scheda, inseriamo il nome della pagina che non compare automaticamente, quindi Lezione 1 e clicchiamo su Continua
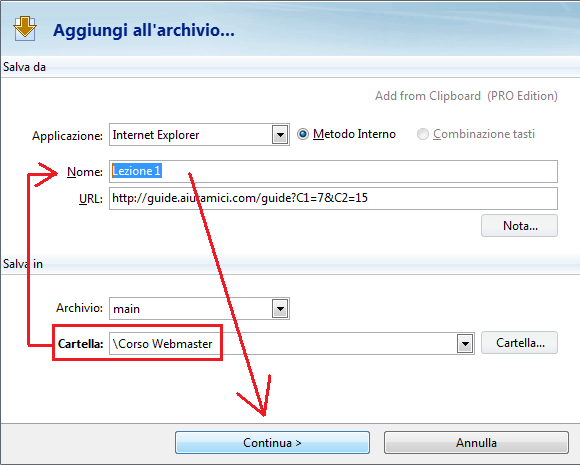
attendiamo il caricamento della pagina e clicchiamo su La pagina è OK
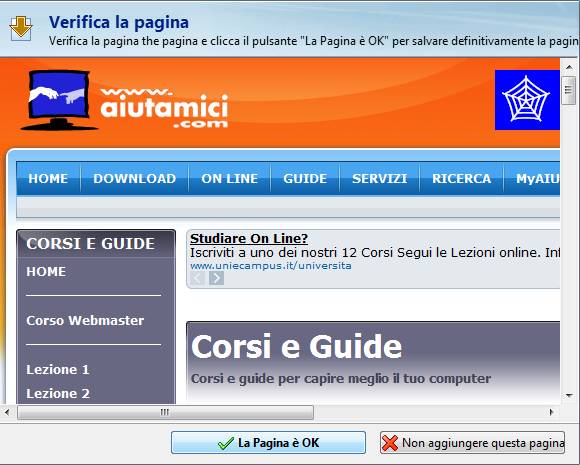
una volta caricata la prima pagina, possiamo utilizzare il programma stesso per navigare nel sito e memorizzare le altre lezioni, apriamo la seconda lezione e clicchiamo Pagina - Aggiungi all'archivio
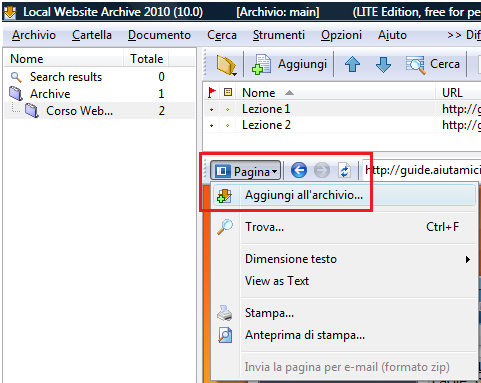
selezioniamo nuovamente la cartella dove salvare la pagina, e il nome della nuova pagina,
ogni pagina deve essere salvata manualmente, non esiste alcun automatismo per salvare più pagine in contemporanea
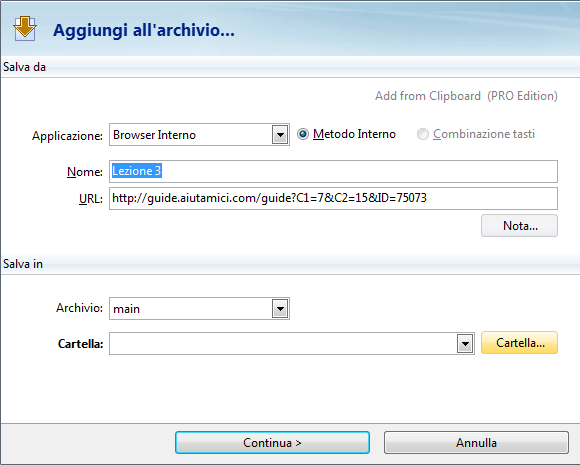
questo pulsante permette di ingrandire il browser, ovvero viene nascosto il menu sinistro e superiore
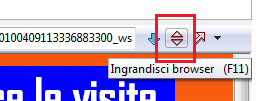
come vediamo in questa finestra
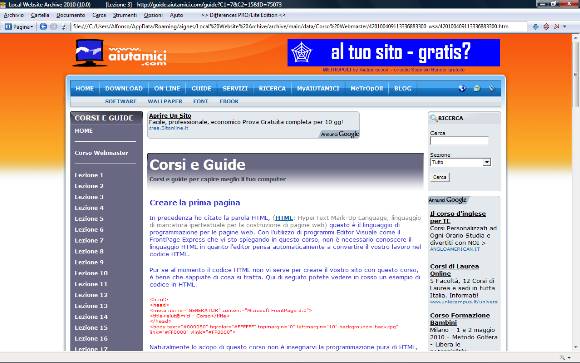
questo pulsante apre la pagina memorizzata nel vostro browser predefinito
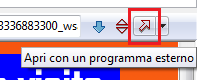
se alcune pagine web non ci interessano più, selezioniamole e clicchiamo l'apposito pulsante per cancellarle
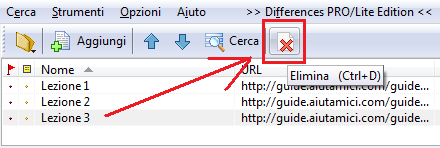
per l'eliminazione comparirà una finestra che chiede l'autorizzazione
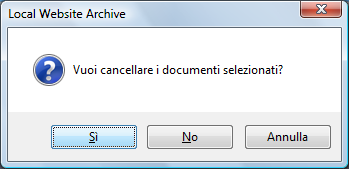
se vogliamo esportare il nostro archivio per utilizzarlo su Penna USB o da tenere da parte come copia di riserva, andiamo nel menu Strumenti - Esporta

spuntiamo tutte le caselline per memorizzare tutto e clicchiamo su Successivo
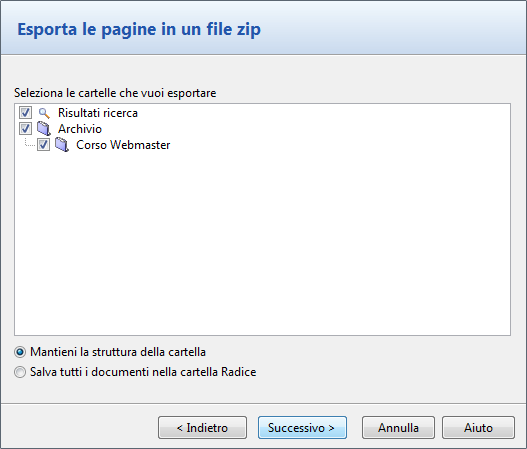
clicchiamo il pulsante per scegliere dove salvare l'archivio
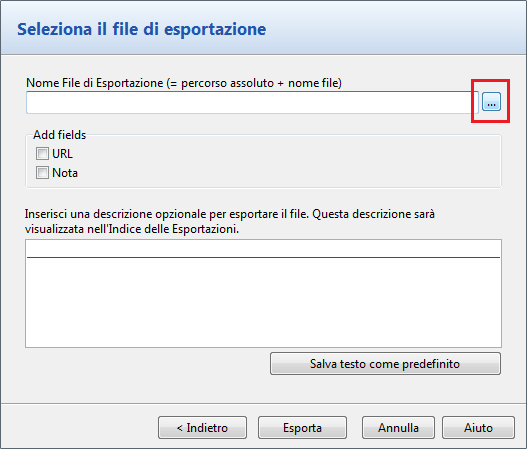
selezioniamo il percorso del disco interno, esterno o Penna USB, inseriamo il nome che vogliamo dare all'archivio e clicchiamo su Salva
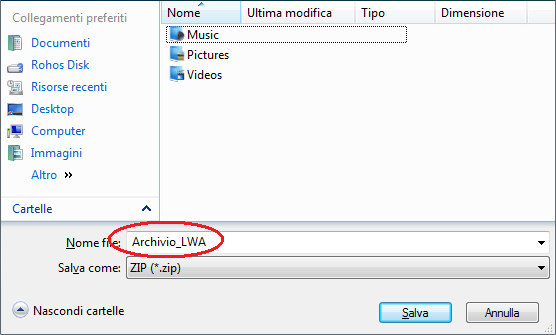
quindi spuntiamo le caselline, inseriamo una descrizione all'archivio e clicchiamo su Esporta
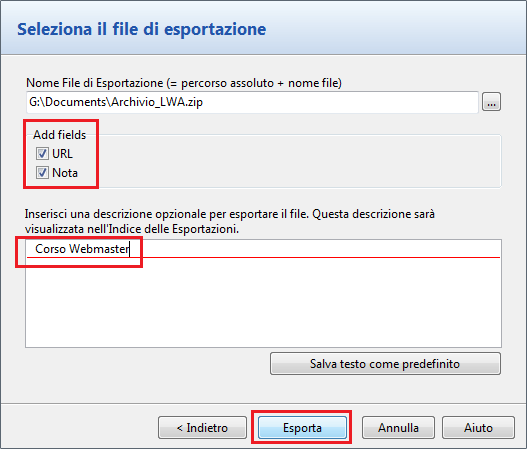
attendiamo l'esportazione e clicchiamo su Chiudi
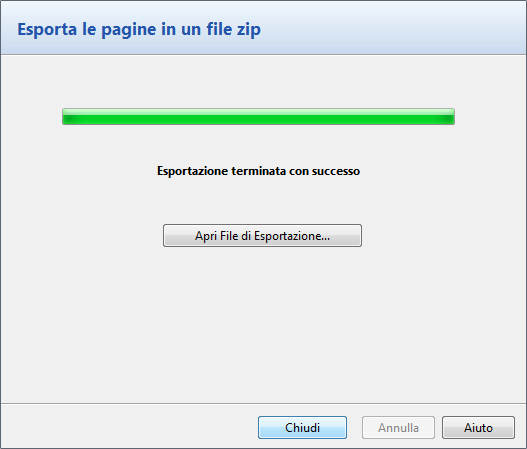
qui importo l'archivio salvato dal PC fisso, sul programma installato nella Penna USB, vado nel menu Strumenti - Importa

clicchiamo il pulsantino per selezionare l'archivio
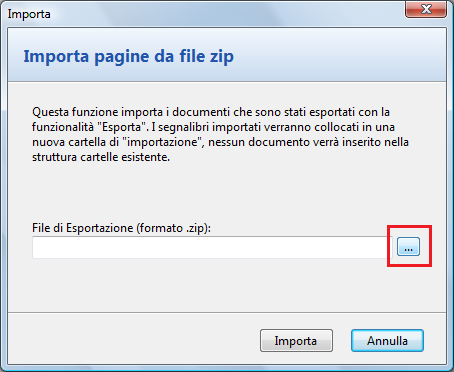
selezioniamo l'archivio e clicchiamo su Apri
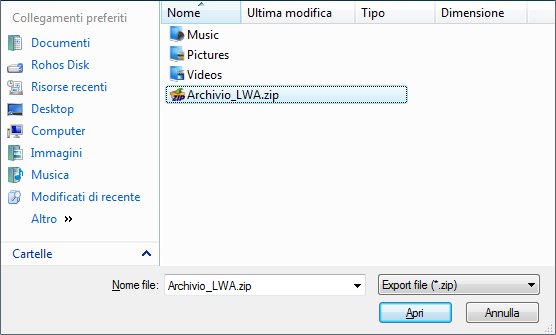
clicchiamo su Importa
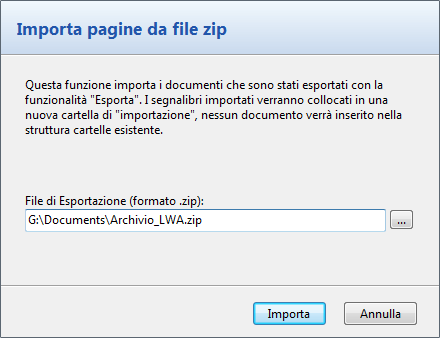
e attendiamo che tutti i file vengano caricati nel programma, gli archivi importati da un altro programma si troveranno dentro la cartella Archivio - Import
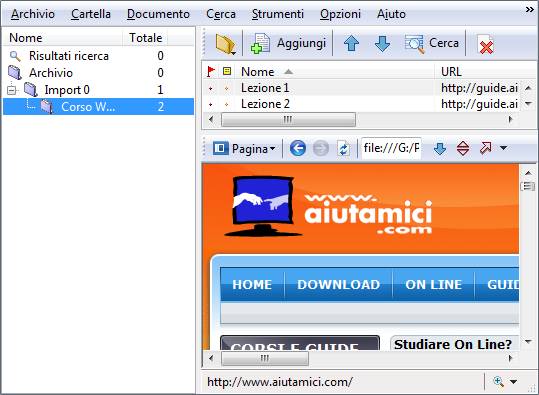
ho aperto la Penna USB e sono entrato nelle varie cartelle per controllare dove sono stati messi i file caricati, ecco qui tutta la struttura e le immagini della pagina memorizzata
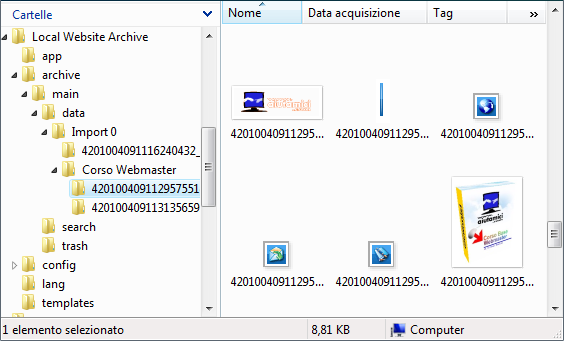
nella versione USB non è possibile installare Add-on per Firefox, mi ha dato errore, ma basta aprire Firefox USB insieme al programma Local Website Archive USB e in questo cliccare il pulsante Aggiungi per memorizzare la pagina web
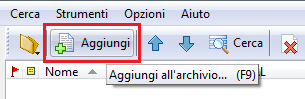
se aprite una pagina archiviata, vedrete il percorso della pagina che porta al vostro disco, ma se in questa pagina cliccate su un link il programma si collega a internet, se connessi, e carica la pagina on line
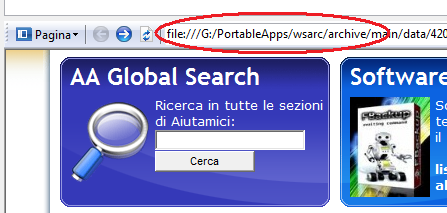
la pagina on line verrà indicato con il vero indirizzo web
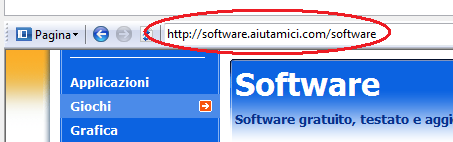
ultima spiegazione, nell'installazione su PC fisso vengono creati due icone, una sul desktop, che serve per aprire il programma, e una nella barra di avvio veloce, questa non apre il programma ma la scheda di memorizzazione della pagina web, visto che lo avremo nel menu destro del mouse, l'icona nella barra di avvio veloce possiamo anche non inserirla in fase di installazione, oppure rimuoverla in un secondo tempo
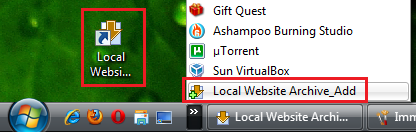
Penso di aver detto quasi tutto, buona archiviazione.