 AviSplit Classic é un programma che serve per tagliare e unire file AVI/DivX, ad esempio per eliminare la pubblicità in un filmato, dividere il filmato in due o più parti, estrapolarne una scena per unirla in un altro filmato, ogni pezzo tagliato é eseguibile autonomamente. L'utilizzo è molto semplice e non c'é perdita di qualità, purtroppo manca il taglio di più parti in una sola operazione.
AviSplit Classic é un programma che serve per tagliare e unire file AVI/DivX, ad esempio per eliminare la pubblicità in un filmato, dividere il filmato in due o più parti, estrapolarne una scena per unirla in un altro filmato, ogni pezzo tagliato é eseguibile autonomamente. L'utilizzo è molto semplice e non c'é perdita di qualità, purtroppo manca il taglio di più parti in una sola operazione.
Il programma viene distribuito in un file compresso zip che contiene il vero file di installazione. Una volta decompresso, lanciamo il programma e nella prima finestra clicchiamo su Next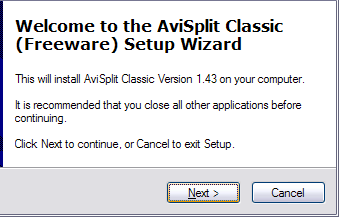
accettiamo la licenza e clicchiamo su Next
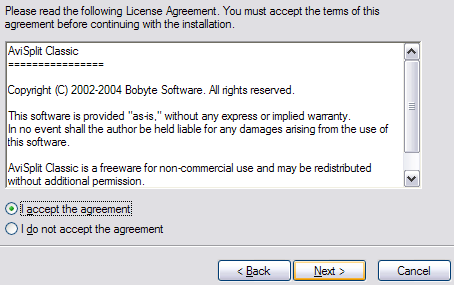
clicchiamo su Next
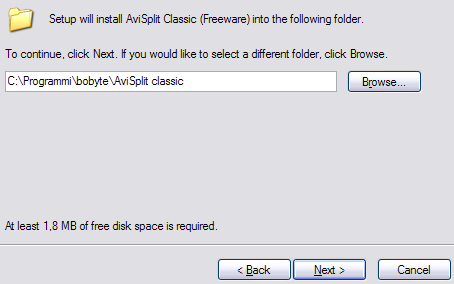
clicchiamo su Next

clicchiamo su Next
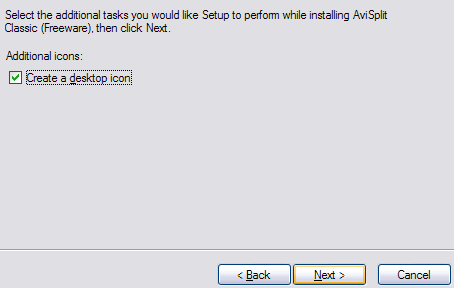
clicchiamo su Install
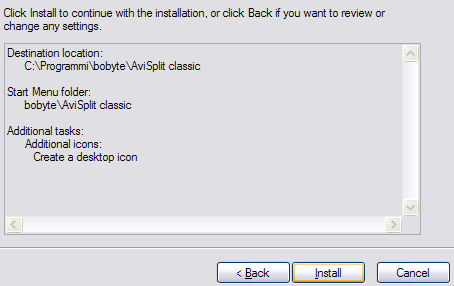
clicchiamo su Finish
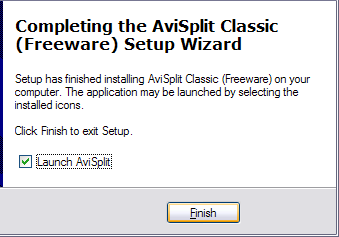
questa é la finestra iniziale del programma, in basso a sinistra troviamo tre opzioni Split, Rejoin e Clip, che stanno per taglia, riunisci e crea una clip da un filmato, più sotto vediamo le varie operazioni
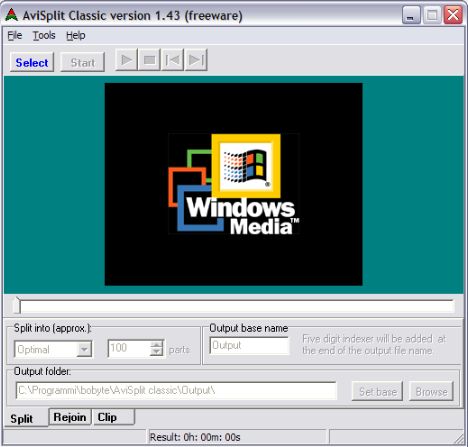
Tagliare un video in due o più parti
Per caricare il file video clicchiamo su Select
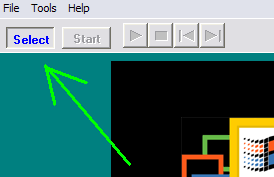
cerchiamo il file nel nostro disco fisso e selezioniamolo con un doppio click
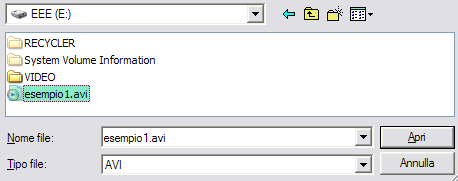
torneremo al programma, in alto si attiveranno i tasti funzione, Start serve per iniziare l'operazione di taglio, non clicchiamolo ancora, il pulsante freccia avvia la riproduzione, quello rosso é lo stop, i due azzurri servono per andare avanti e indietro
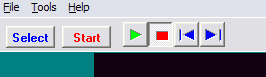
tagliamo il file in due o più parti, nell'immagine qui sotto seguite le frecce, iniziamo dal pulsante Split e arriviamo al riquadro parts, troviamo inserito un numero casuale, qui dobbiamo impostare in quante parti vogliamo tagliare il file, se lasciamo 48 il filmato verrà tagliato in 48 parti uguali, se dobbiamo solo dividere il file in due perché non entra in un CD, inseriamo 2. Nella casella Output base name inseriamo il nome da dare al video, quindi possiamo cliccare il pulsante Start, in basso a destra possiamo specificare una cartella differente da quella impostata.
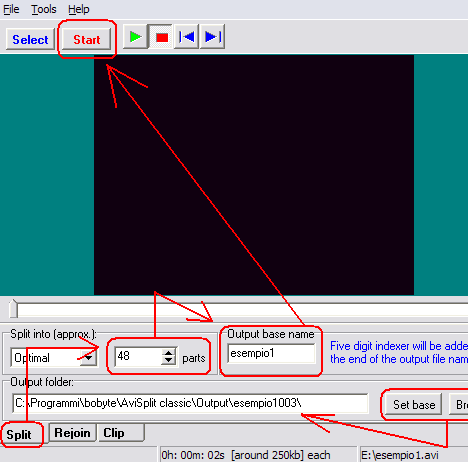
al termine dell'operazione avremmo tante parti di video ognuno funzionante per conto suo e numerati progressivamente, qui vediamo il piccolo file video della prova tagliato in 48 parti

e qui lo stesso file tagliato in sole due parti

Riunire due o più parti di video
per poter riunire più parti di video, clicchiamo in basso su Rejoin e poi su Select
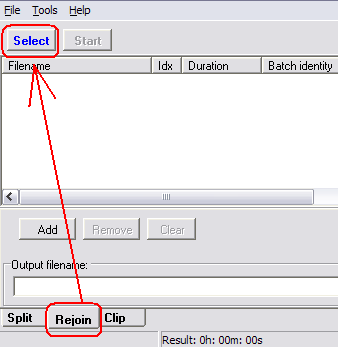
cerchiamo e selezioniamo tutti i file che vogliamo riunire, quindi clicchiamo su Apri
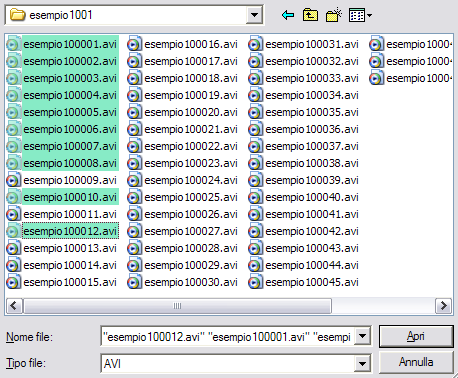
tornando al programma troveremo i file selezionati nella lista, clicchiamo sul pulsante Set per dare un nome al file da creare
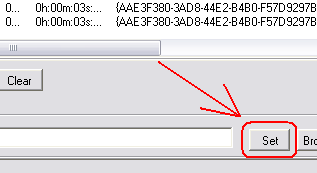
diamo un nome a piacere al file e clicchiamo su Salva
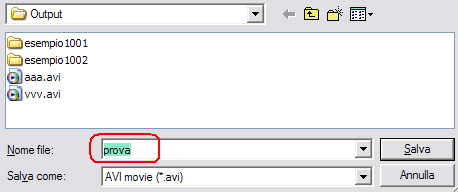
nella lista dei file possiamo aggiungere Add, rimuovere Remove o cancellare la lista completa Clear, dei file da riunire.
In basso troviamo il nome del file che verrà salvato, a questo punto clicchiamo il pulsante Start per riunire i vari file
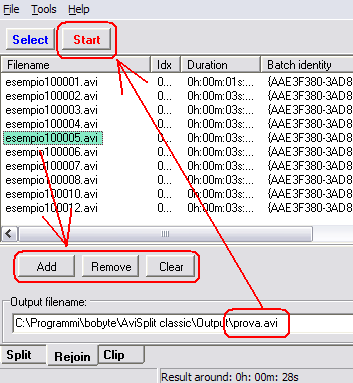
Tagliare una parte dal filmato
con questa operazione possiamo tagliare la pubblicità da un filmato o solo estrarre un brano, purtroppo con questo programma non e possibile effettuare più tagli con la stessa operazione, quindi nel caso vogliamo eliminare la pubblicità dovremmo tagliare la prima parte del filmato, poi la seconda e cosi via, per riunirlo alla fine con Rejoin come appena visto sopra.
Carichiamo quindi il file come visto negli esempi sopra, selezioniamo in basso la funzione Clip e nella parte sinistra spostiamo il cursore all'inizio della prima scena, quindi clicchiamo il pulsante indicato per marcare la parte iniziale
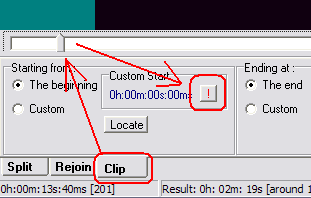
marchiamo la parte finale del pezzo da tagliare clicchiamo nuovamente il pulsante marcatore e quindi su Start per salvare il primo pezzo

diamo un nome al file da salvare e attendiamo il termine dell'operazione

al termine compare questa finestra che ci chiede se volgiamo vedere il pezzo, clicchiamo su nom se clicchiamo su si da errore
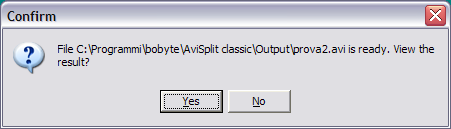
facendo comparire questa finestra, ma tranquilli, il file é stato creato e funziona regolarmente, per vederlo andate nella cartella dove lo avete salvato e apritelo come altri file video
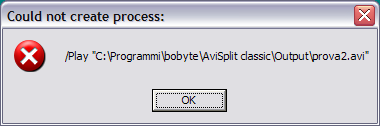
facciamo la stessa operazione selezionando la parte successiva alla pubblicità fino a creare i vari pezzi, e alla fine li riuniremo con la funzione Rejoin
Fate attenzione a non indicare il file originale come file da salvare, altrimenti verrà danneggiato, usate sempre un nome diverso dal file originale.