 Ultimate Paint é un programma di disegno che ha molte caratteristiche interessanti, mancano alcune funzioni avanzate disponibili nella versione Shareware, solo 20 filtri e nessuna compatibilità con i plugin di Adobe, per il resto e pienamente funzionale e con molti strumenti di disegno. Supporta i formati JPG/JFIF, GIF, PCX, BMP, PNG, WMF/EMF, ICO, IFF/LBM, TGA, RGB.
Ultimate Paint é un programma di disegno che ha molte caratteristiche interessanti, mancano alcune funzioni avanzate disponibili nella versione Shareware, solo 20 filtri e nessuna compatibilità con i plugin di Adobe, per il resto e pienamente funzionale e con molti strumenti di disegno. Supporta i formati JPG/JFIF, GIF, PCX, BMP, PNG, WMF/EMF, ICO, IFF/LBM, TGA, RGB.
Il file prelevato e compresso in ZIP, dopo averlo decompresso lanciamo il programma d'installazione e nella prima finestra clicchiamo su Next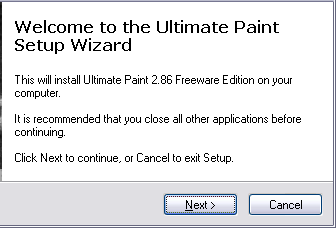
accettiamo la licenza d'uso e clicchiamo su Next
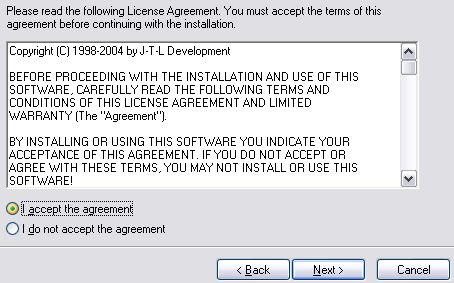
impostiamo la cartella d'installazione e clicchiamo su Next
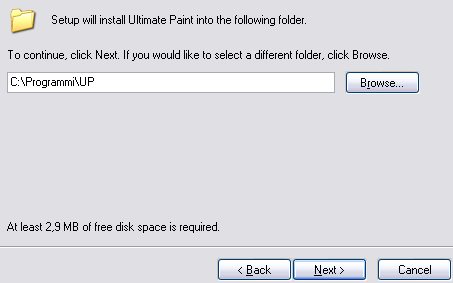
clicchiamo su Install
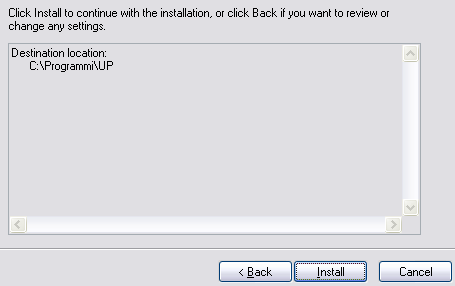
clicchiamo su Next
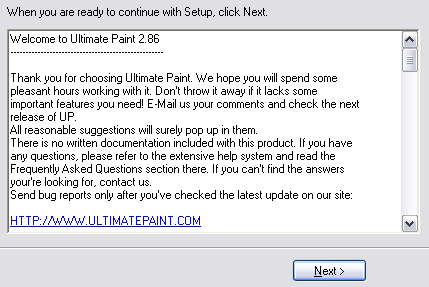
clicchiamo su Finish
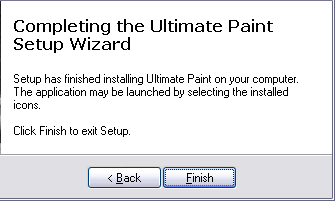
lanciando il programma dal menu di windows, la prima volta comparirà se impostarlo ad un livello facile (Novice) o da esperti con tutte le funzioni attive (Expert), tale impostazione sarà possibile modificarlo nel menu Option - Preferences - Interface.
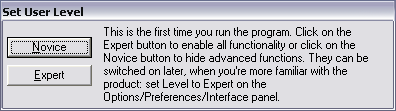
compare quindi la finestra dei suggerimenti in inglese, per non far comparire più questa finestra togliamo la spunta alla voce Show tips at Startup e quindi clicchiamo su Close
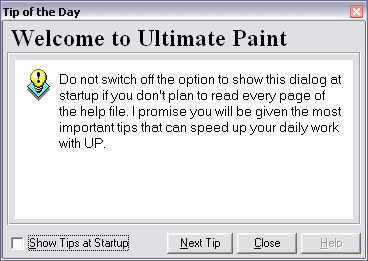
il programma ha le varie parti separate, ma ingrandendolo a tutto schermo queste si integreranno, qui sotto vediamo le tre parti principali, la barra dei menu

la finestra di lavoro
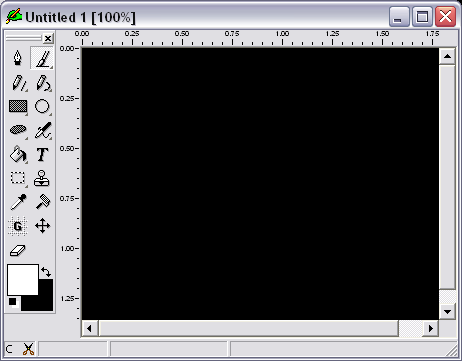
e la palette dei colori

per chi e già pratico di programmi di disegno troverà questo programma molto semplice da utilizzare, in basso a sinistra ci sono due foglietti colore, in questo caso bianco e celestino, il primo e il colore di disegno il secondo il colore di sfondo o il colore che verrà utilizzato utilizzando la gomma da cancellare, cliccando su questi foglietti comparirà la finestra colore dove poter scegliere qualsiasi tonalità di colore, vediamo due puntini che si riferiscono al colore selezionato, il puntino sul cerchio imposta il colore base, il puntino sul quadrato imposta le sfumature
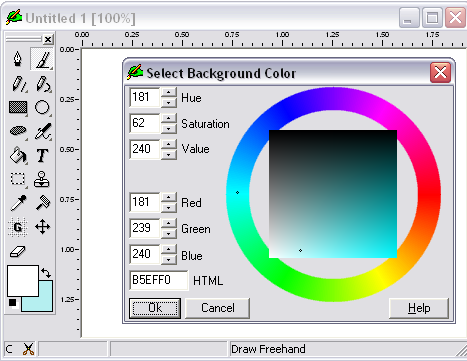
ogni strumento ha un menu di varianti, basta premere l'icona per qualche secondo per far comparire gli altri strumenti
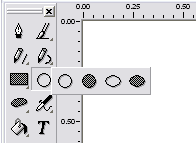
una volta selezionato uno strumento, comparirà la relativa finestra di impostazione per aumentare la dimensione del tratto o impostare altre funzioni
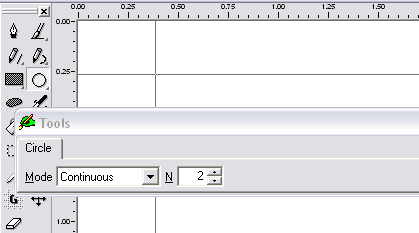
la gestione del testo è ottima e comprende anche la funzione Anti-Aliased che permette di eliminare le seghettature come vediamo qui sotto il testo e perfetto
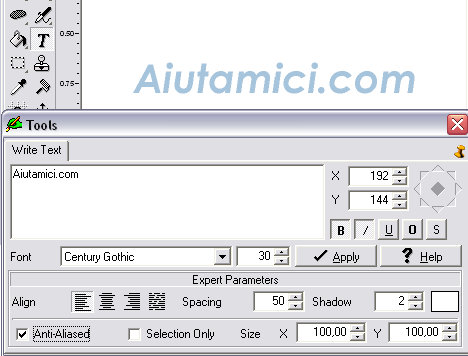
qui invece ho disattivato Anti-Aliased e come vediamo il testo ha il contorno seghettato
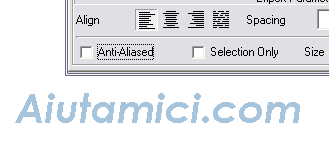
una volta impostato le preferenze del testo si clicca una volta su Apply per poter prendere il testo e spostarlo sull'immagine e una seconda volta per fissarlo definitivamente
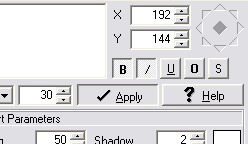
il menu strumenti come vediamo qui sotto si può spostare fuori dall'area de lavoro, ma impostando la finestra a tutto schermo verrà reintegrata nella finestra
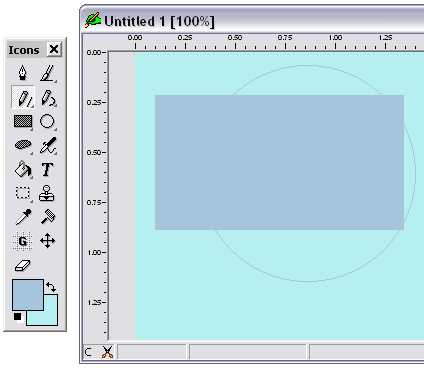
qui sotto vediamo alcuni menu disponibili nel programma
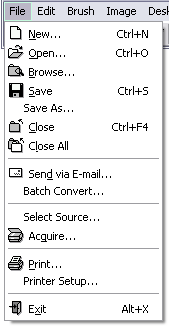
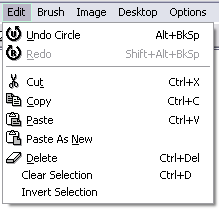
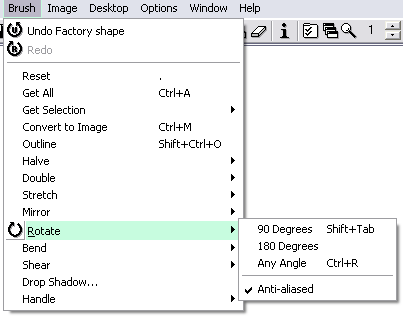
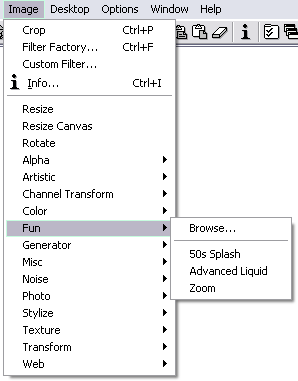
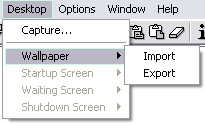
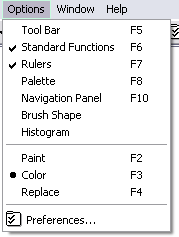
Ovviamente il programma oltre che per disegnare ha anche le funzioni di fotoritocco. Mi piace perché semplice e pulito.
