 BitCrypt e un programma gratuito che vi permette di nascondere all'interno di un'immagine BMP, un testo anche abbastanza lungo e protetto con una password. Se avete la necessità di inviare un testo ad una persona senza dare nell'occhio, invece di inviare un documento criptato, inviategli un'immagine, nessuno sospetterà che in quell'immagine é nascosto un messaggio segreto.
BitCrypt e un programma gratuito che vi permette di nascondere all'interno di un'immagine BMP, un testo anche abbastanza lungo e protetto con una password. Se avete la necessità di inviare un testo ad una persona senza dare nell'occhio, invece di inviare un documento criptato, inviategli un'immagine, nessuno sospetterà che in quell'immagine é nascosto un messaggio segreto.
Ma anche se intuirebbe una cosa simile, dovrebbe comunque conoscere la password che avete stabilito con l'altra persona.
Un modo per nascondere l'immagine in una e-mail e quella di creare un immagine con la vostra firma con uno scanner e criptare dentro di questa il testo segreto che volete inviare, oppure criptare il testo dietro una foto, per esempio la foto di un'auto con la scusa di farlo vedere all'amico, insomma i modi di impiego sono tantissimi, l'unico limite e la fantasia.
Il programma funziona solo con immagini BMP e per fare un esempio, un'immagine BMP di 100x100 pixel riesce a contenere circa 5000 caratteri di testo, più grande e l'immagine e più caratteri riuscirete a inserire, insomma anche una piccola immagine può contenere un testo molto lungo.
Dopo aver prelevato il file BitCrypt_v2_1.zip decomprimetelo e cliccate sul file setup.exe per avviare l'installazione.
Nella prima schermata clicchiamo su Next 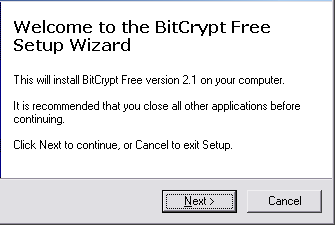
accettiamo la licenza e clicchiamo su Next
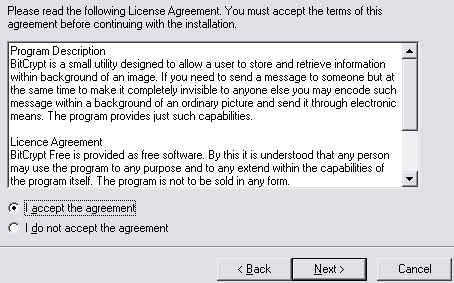
selezioniamo la cartella d'installazione e clicchiamo su Next
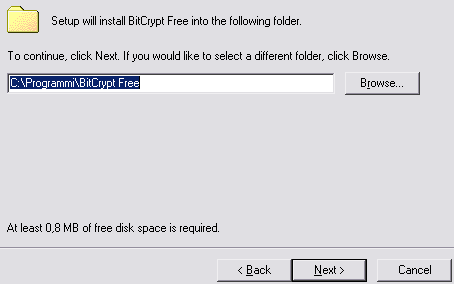
clicchiamo su Next
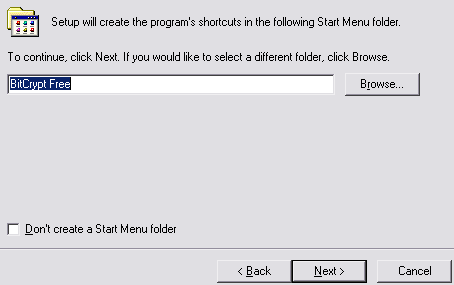
clicchiamo su Next
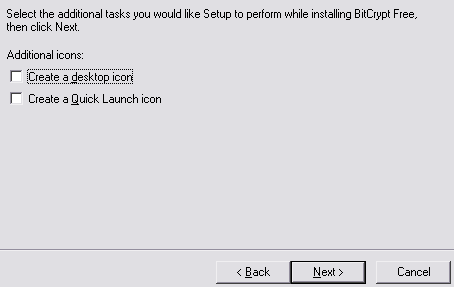
clicchiamo su Install
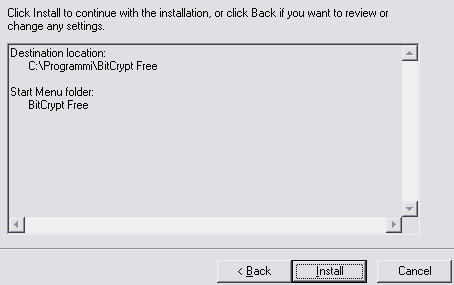
clicchiamo su Finish
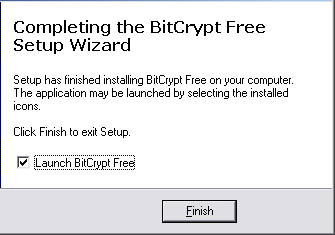
Prepariamo un immagine segreta
Clicchiamo il pulsante indicato per caricare un'immagine con estensione BMP
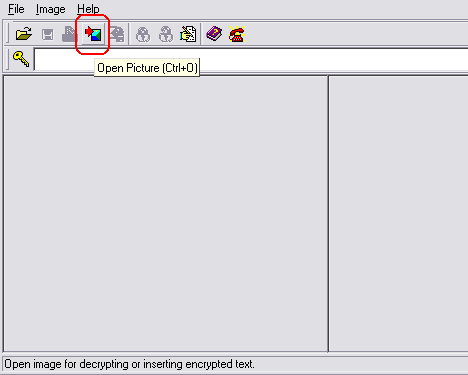
in precedenza ho creato due immagini bianche di 100x100 pixel dandogli il nome Bianco1.bmp e Bianco2.bmp, la seconda immagine volevo mostrarvela per farvi notare la differenza con quella criptata, ma poi non l'ho utilizzata in quanto in puro bianco equivale allo sfondo di questo articolo.
Selezioniamo l'immagine e clicchiamo il pulsante Apri
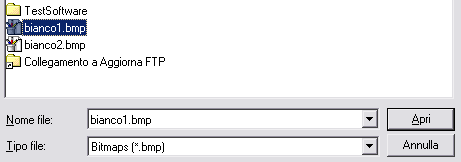
l'immagine verrà caricata nella finestra del programma, a questo punto carichiamo il testo, clicchiamo sull'icona indicata qui sotto
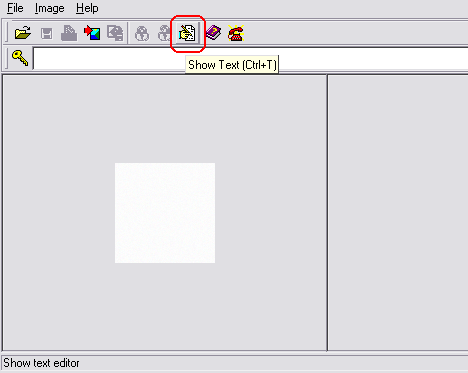
si apre la finestra di testo, possiamo caricare anche un messaggio TXT precedentemente salvato, oppure copiare un testo da qualsiasi altra fonte e inserirla in questa finestra.
Una volta inserito il testo o digitato, clicchiamo sulla X in alto a destra per chiudere la finestra
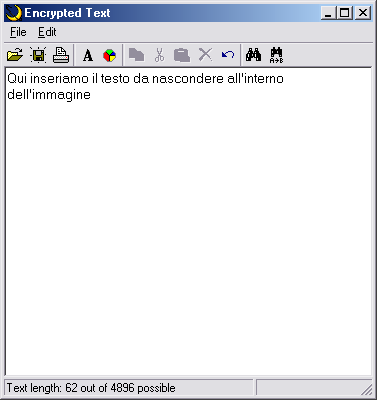
tornando al programma, inseriamo una parola segreta, nell'esempio ho usato il mio nome come password, quindi clicchiamo il pulsante Encrypt e vedremmo comparire l'immagine nella finestra a destra criptata con il testo
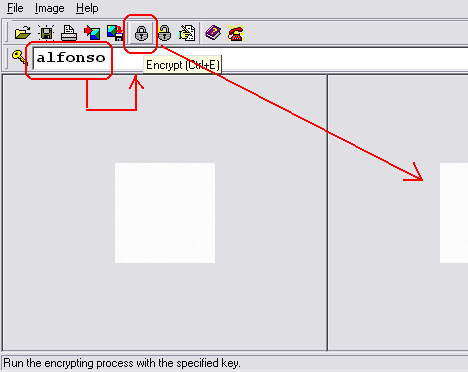
a questo punto salviamo l'immagine criptata cliccando sul pulsante indicato qui sotto
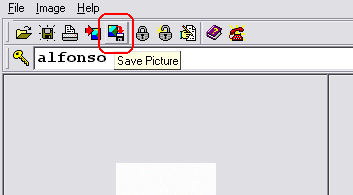
si aprirà la finestra di salvataggio e possiamo salvare sulla stessa immagine originale, oppure dare un nome diverso alla nuova immagine, nell'esempio ho soprascritto quella di partenza
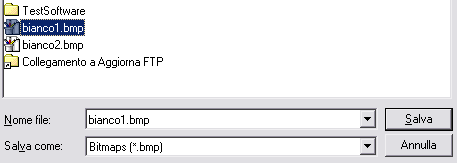
un avviso vi dirà che l'immagine e stata salvata, a questo punto chiudiamo il programma
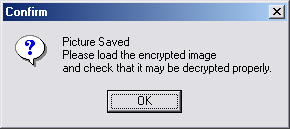
e riapriamolo per controllare se il tutto e stato realmente salvato, a volte potreste aver commesso un errore e inviereste inutilmente l'immagine perdendo solo tempo.
Riapriamo il programma per controllare o per leggere il messaggio che ci é stato inviato.
Clicchiamo l'icona OPEN PICTURE per caricare l'immagine, inseriamo la password e clicchiamo l'icona Lucchetto per decriptarla, nell'esempio qui sotto ho volutamente sbagliato la password, non inserendo la o finale del mio nome, quindi password errata, il programma ci avverte che la chiave per aprirla non e corretta,
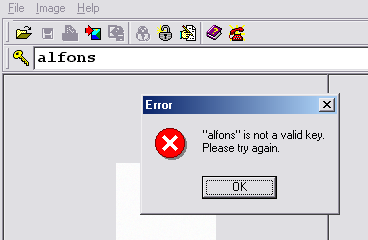
inserendo invece la password corretta e cliccando sul lucchetto Decrypt
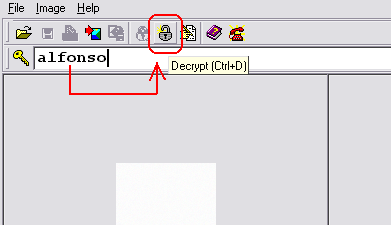
si aprirà la finestra del testo e potremmo leggere il testo che ci e stato inviato o controllare che il salvataggio precedente é stato corretto.
Possiamo modificare il testo e reinviare la stessa immagine anche più volte, ma ogni volta che lo modificate, controllate sempre riaprendolo se è stato salvato, comunque preparate il testo con il Blocco Note di Windows per non rischiare di ripetere il testo se non salvato correttamente
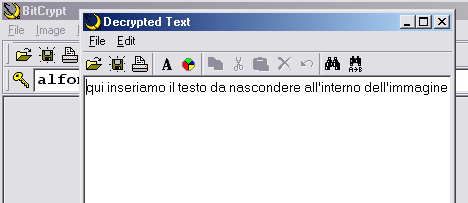
ed ecco qui sotto la famosa immagine della prova, come possiamo vedere dopo il criptaggio non e più bianca, ma grigia, sono i pixel di informazioni inseriti dal programma. Cliccate sull'immagine qui sotto con il pulsante destro del mouse e selezionate Salva immagine con nome, poi provate ad aprirlo dopo aver installato il programma, la password di apertura e alfonso, come negli esempi e potrete constatare che funziona perfettamente.
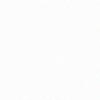
Ma tu guarda, mi tocca insegnare anche a fare gli agenti segreti :o)
Nota Bene: Non usate immagini originali, dopo il trattamento, il programma sporca l'immagine con dei pixel, fate una copia dell'immagine che volete utilizzare e ricordate che le BMP pesano moltissimo, quindi non esagerate con le dimensioni in pixel.