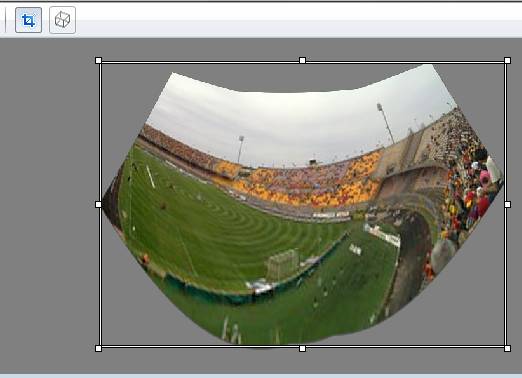Microsoft Image Composite Editor è un programma per creare foto panoramiche da una serie di immagini scattate con una fotocamera digitale della stessa scena ma da angolazioni diverse, il programma elimina le parti in comune, permette inoltre di correggere palazzi curvati, di raddrizzare un'immagine fotografata con il grandangolo ecc. Salva la foto panoramica nei formati JPEG, TIFF, BMP, PNG, HD Photo, e Silverlight Deep Zoom.
Microsoft Image Composite Editor è un programma per creare foto panoramiche da una serie di immagini scattate con una fotocamera digitale della stessa scena ma da angolazioni diverse, il programma elimina le parti in comune, permette inoltre di correggere palazzi curvati, di raddrizzare un'immagine fotografata con il grandangolo ecc. Salva la foto panoramica nei formati JPEG, TIFF, BMP, PNG, HD Photo, e Silverlight Deep Zoom.
Per Windows XP/Vista scaricate la versione 1.4.4 Clicca qui, il pacchetto contiene anche il VisualC++2010 da installare se viene richiesto.
La descrizione che segue riguarda la versione 1.4.4
Come si crea una foto panoramica?

Semplicemente posizionando la fotocamera digitale preferibilmente su un cavalletto, scattare la prima foto e spostare la fotocamera sul proprio asse per scattare la seconda foto e cosi via. Le immagini avranno parti in comune e qui entra in gioco il programma Microsoft ICE che provvede a sovrapporre le varie immagini, ritagliare la parte utile e salvarla
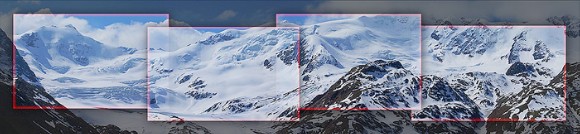
Installazione PlugIn
Microsoft ICE richiede il plugin Visual C++ 2010 Runtime Libraries
incluso nel file zip vcredist_x86.exe da installare prima di Microsoft ICE, altrimenti comparirà questa finestra che ve lo chiede.
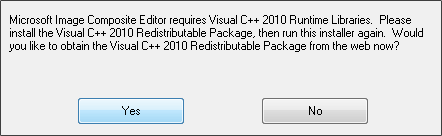
lanciamo il programma Visual C++ 2010 Runtime Libraries, accettiamo la licenza e clicchiamo su Installa
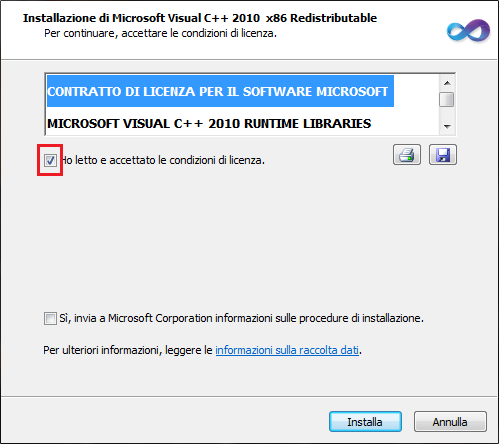
clicchiamo su Fine
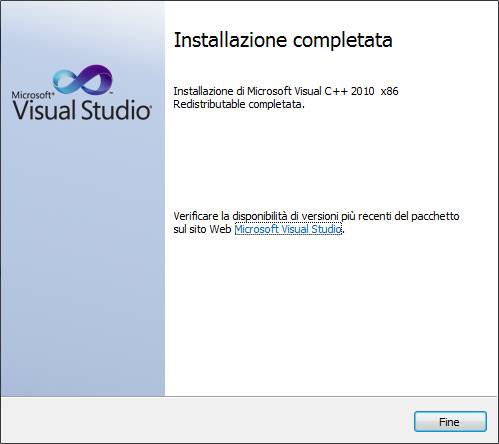
Installazione Microsoft ICE
lanciamo il programma Microsoft ICE e clicchiamo su Next
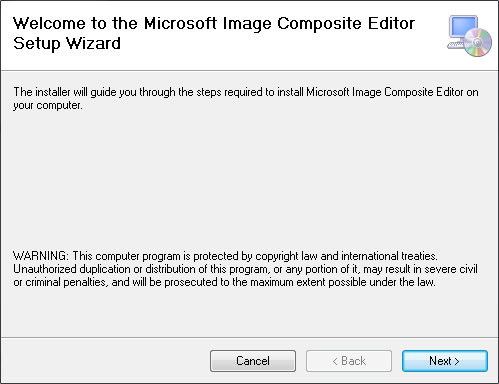
accettiamo la licenza e clicchiamo su Next
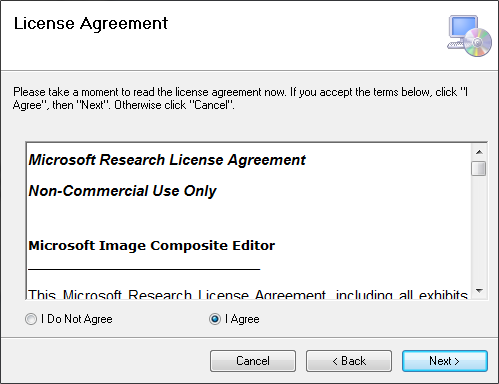
clicchiamo su Next
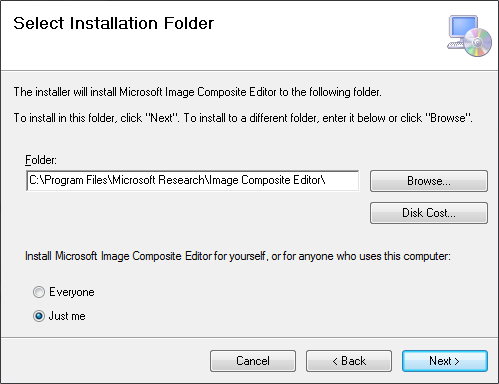
clicchiamo su Next
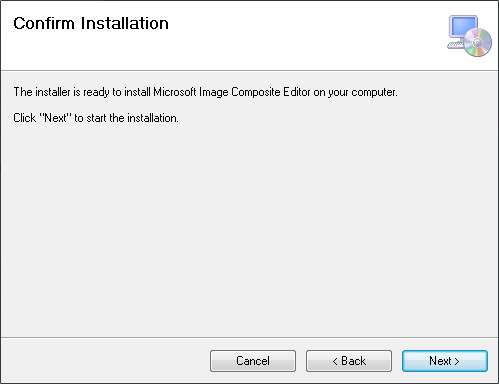
clicchiamo su Close
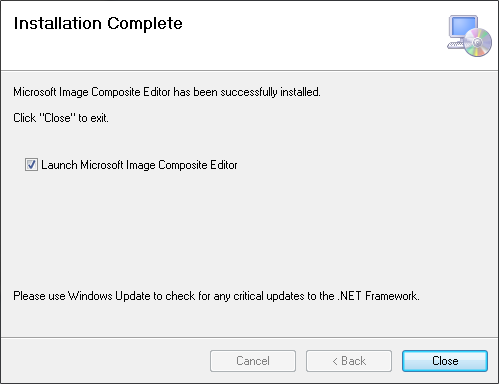
E questa è la schermata del programma
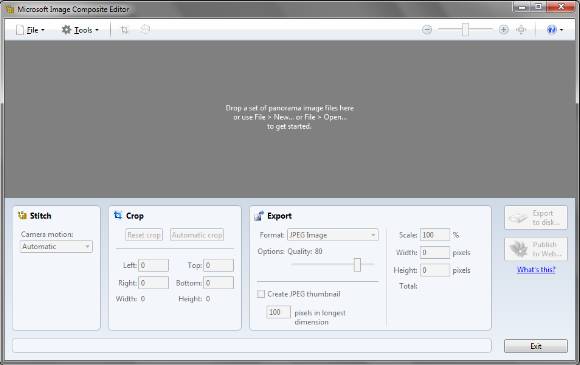
Per caricare le immagini che vogliamo convertire in foto panoramica, clicchiamo su File New Panorama
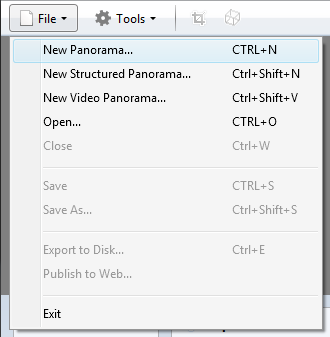
selezioniamo tutte le immagini che compongono la scena e clicchiamo su Apri
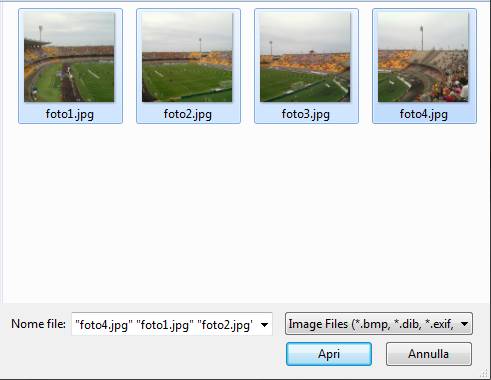
tornando al programma vedremmo un cursore verde, attendiamo che il processo venga completato e al termine ci verrà mostrato un'immagine non regolare ma che contiene tutta la scena
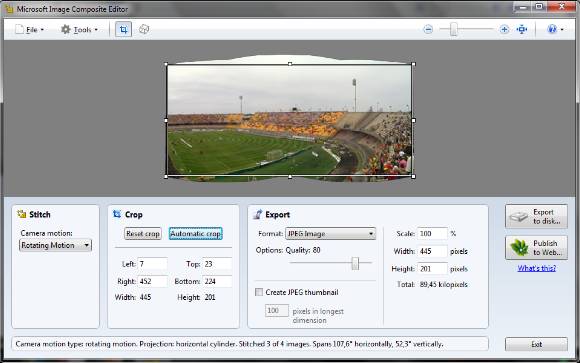
l'immagine irregolare dipende dalla diversa angolatura degli scatti che il programma raddrizza in automatico, a fine lavoro clicchiamo su Automatic Crop che selezionerà la parte utile dell'immagine da salvare
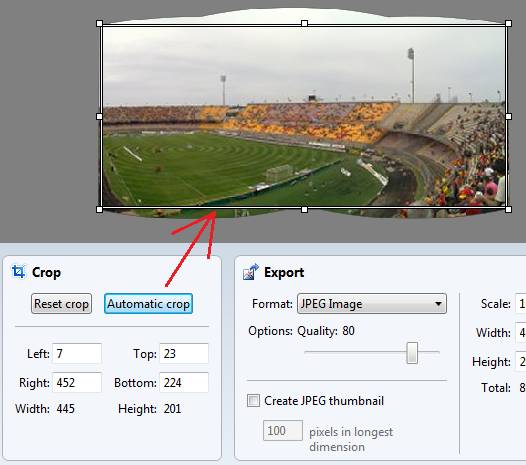
nel riquadro Export selezioniamo il formato dell'immagine, il JPG è impostato come predefinito
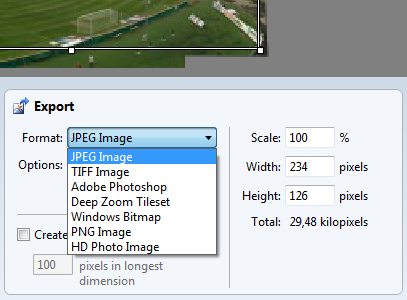
questo cursore regola la percentuale di compressione del formato JPG
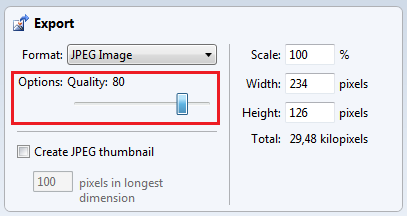
salviamo quindi l'immagine panoramica cliccando su Export do disk
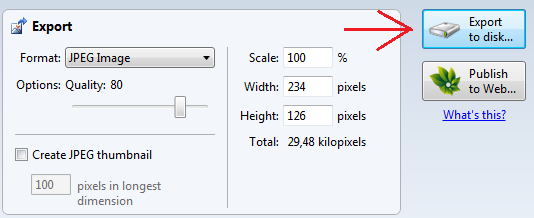
modifichiamo a piacere il nome dell'immagine e clicchiamo su Salva
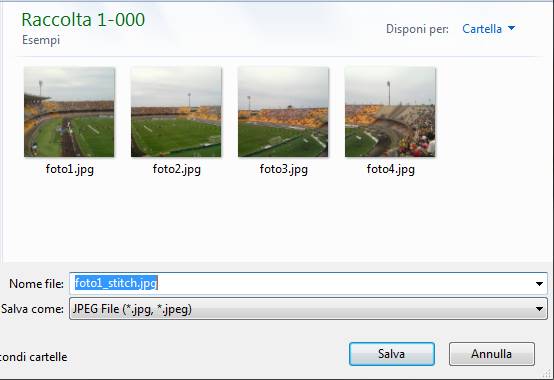
ed ecco che le varie immagini saranno riunite in una sola come vediamo qui sotto, più semplice di cosi è impossibile





il programma contiene altre funzioni, nel caso avete fotografato dei grattacieli, questi potrebbero vedersi curvati, selezionando Tools e Orientation potremmo intervenire per correggere l'immagine sia in verticale che in orizzontale
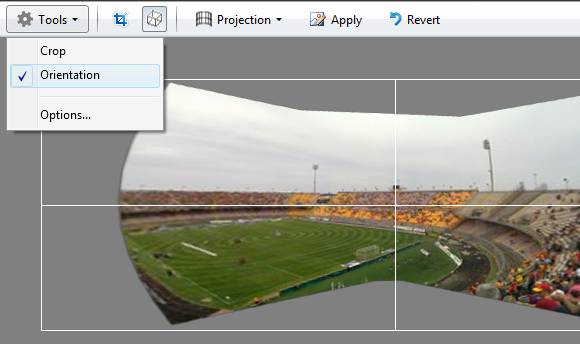
in Projection abbiamo dei filtri da selezionare, una volta impostata la correzione clicchiamo su Apply per tornare alla finestra del ritaglio
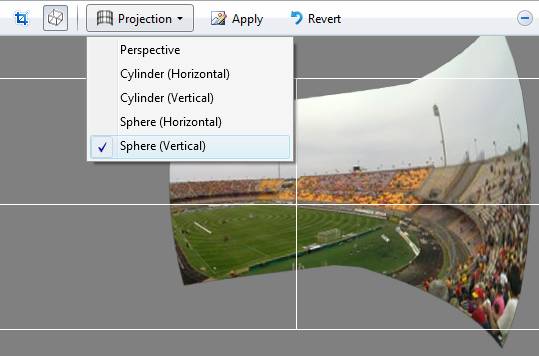
si può passare dal ritaglio alla prospettiva tramite le due icone che vediamo in alto qui sotto. Per correggere l'immagine spostate la freccia del mouse, nella parte superiore compariranno due frecce Verticali, nella parte inferiore due frecce orizzontali, che vi permetteranno di muovere la scena in qualsiasi direzione.