 AutoBuild® è il programma più facile e veloce per creare autorun per CD e piccole applicazioni. Dà la possibilità di disegnare un interfaccia accattivante con pochi click, e di aggiungere numerose funzioni ai pulsanti. I programmini esportati con AutoBuild, occuperanno solo pochi Kb, e saranno subito utilizzabili, come autorun, in qualsiasi CD. Tutto ciò fa di AutoBuild un ottimo programma da provare subito.
AutoBuild® è il programma più facile e veloce per creare autorun per CD e piccole applicazioni. Dà la possibilità di disegnare un interfaccia accattivante con pochi click, e di aggiungere numerose funzioni ai pulsanti. I programmini esportati con AutoBuild, occuperanno solo pochi Kb, e saranno subito utilizzabili, come autorun, in qualsiasi CD. Tutto ciò fa di AutoBuild un ottimo programma da provare subito.
Nella nuova versione 1.1 sono state corretti alcuni problemi. Nell'articolo in riferimento alla versione 1.0, avevo indicato che non era possibile cambiare colore al testo, si tratta di una svista, infatti si può cambiare colore alle etichette, sono solo i pulsanti ad avere il colore nero predefinito.
Di programmi per creare autorun e menu di avvio per CD-ROM ne ho provati diversi, questo programma nella sua semplicità li batte tutti di gran lunga e pertanto ho deciso di farne una miniguida, non comprende tutti i comandi ma ci manca poco, vorrete scusare quindi le tante immagini utilizzate.
Nonostante il menu di installazione e in inglese, il programma e tutto in italiano e realizzato da un Italiano "Luigi Cardamone" a cui va i miei più sinceri complimenti.
Per iniziare l'installazione clicchiamo sull'icona del programma prelevato e nella prima finestra clicchiamo su Next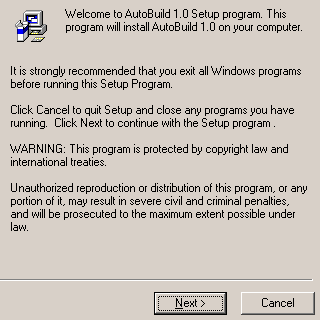
selezioniamo la cartella di installazione e clicchiamo su Next
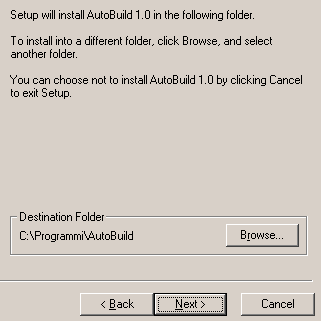
selezioniamo il gruppo programmi e clicchiamo su Next
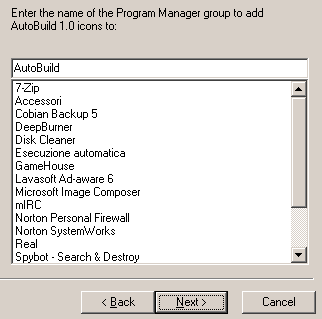
clicchiamo su Next
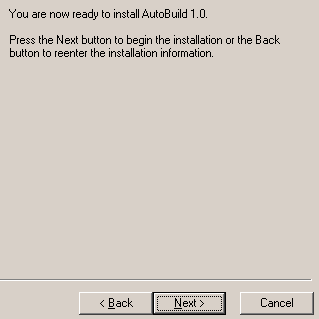
clicchiamo su Finish
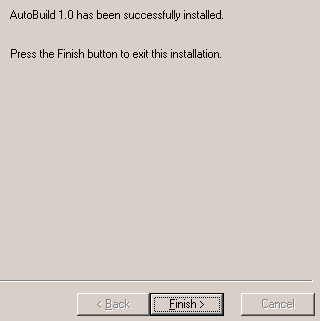
Per aprire il programma andiamo nel menu di Windows PROGRAMMI - AUTOBUILD - AUTOBUILD, ecco quindi la finestra del programma
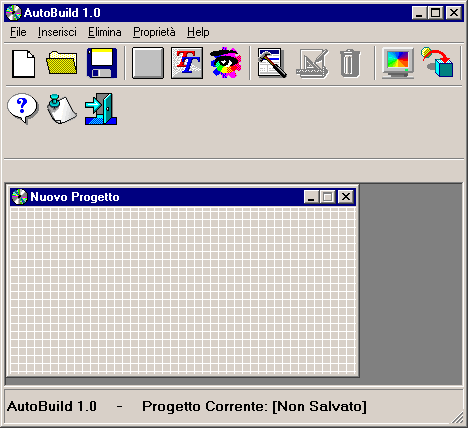
per spiegare il programma andiamo a realizzare un progetto per creare un Menu di avvio di un ipotetico CD-ROM che conterrebbe i programmi selezionati da Aiutamici, che appena inserito nel lettore CD si auto avvia facendo comparire il menu.
Iniziamo ad inserire un etichetta, clicchiamo l'icona indicata dalla freccia e nella finestra del progetto comparirà un rettangolo con la scritta Etichetta1
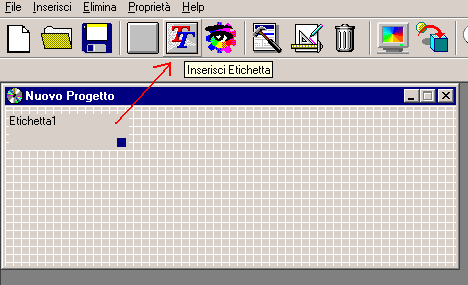
andiamo poi a personalizzare questa etichetta, clicchiamo sul riquadro Etichetta1 con il pulsante destro del mouse e comparirà la finestra Proprietà Etichetta, come vediamo nella figura sotto.
Eliminiamo il testo Etichetta1 e inseriamo un testo a nostro piacere, in questo esempio ho inserito il nome Menu programmi, ma siccome utilizzerò questa etichetta come tabella di sfondo avrei dovuto lasciarlo vuoto.
Seconda operazione Colore di Sfondo, clicchiamo sull'icona e scegliamo un colore, nel mio caso ho scelto il Bianco.
Terza operazione ho spuntato l'opzione Bordo 3D per creare un effetto dimensionale.
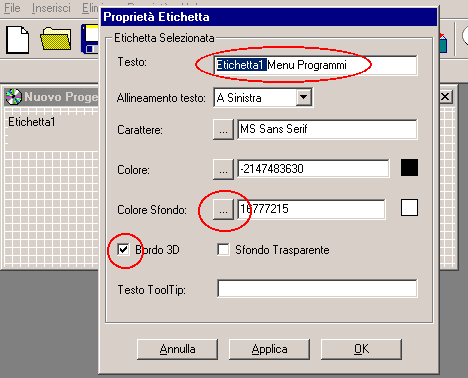
clicchiamo su OK ed ecco qui sotto il risultato dell'etichetta che utilizzerò come riquadro di sfondo.
Notate che l'etichetta iniziale era piccola, l'ho allargata prendendo con la freccia del mouse il quadratino in basso, come indicato dalla freccia, questo quadratino comparirà in qualsiasi oggetto e serve appunto per dimensionare finestre e pulsanti
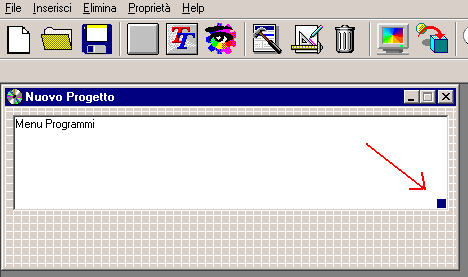
adesso andiamo ad inserire un logo o immagine, clicchiamo l'apposita icona Inserisci immagine che farà comparire l'oggetto immagine, clicchiamo l'oggetto con il pulsante destro del mouse
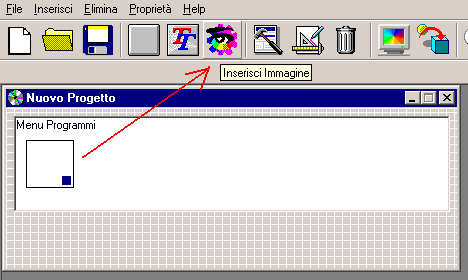
comparirà la finestra Proprietà immagine, clicchiamo sul pulsante del percorso immagine e selezioniamo l'immagine che abbiamo nel disco fisso.
Ho tolto le spunte alle tre voci cerchiate in rosso, nel mio caso volevo solo un immagine senza effetti, voi potete utilizzarli in base al progetto che vorrete realizzare

ecco quindi l'immagine inserita nel riquadro etichetta, centriamo l'immagine cliccando sull'immagine e spostando il mouse lentamente.
Andiamo quindi ad inserire i pulsanti che l'utente cliccherà per avviare l'applicazione che inseriremo nel menu, appena inserito il pulsante clicchiamo il pulsante destro del mouse per aprire le proprietà del pulsante
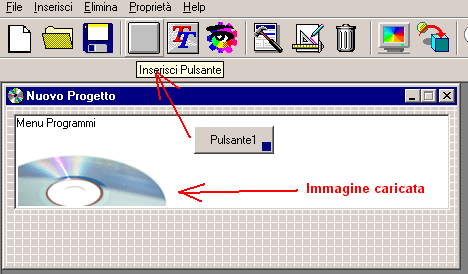
Testo - inseriamo il nome che comparirà sul pulsante
Carattere - possiamo scegliere il carattere e la dimensione, forse l'unica mancanza di questo programma e che non si può scegliere i colori del testi che è solo in NERO, possiamo comunque perdonare questa mancanza e chissà in futuro verrà inserita.
Colore Sfondo - possiamo scegliere il colore del pulsante
Testo ToolTip - testo che compare al passaggio del mouse sul pulsante
Azione - possiamo scegliere l'azione che deve compiere quando si clicca il pulsante, nel mio caso ho inserito Apri un file in quanto farò ipoteticamente aprire una pagina HTML che verrà eseguita da Internet Explorer o altro browser, altre azioni sono: Esegui un programma, apri un sito web, apri un messaggio di avviso, e altri di questo tipo.
Percorso del File - qui dobbiamo inserire il percorso del file da eseguire, se sul CD inseriremo la cartella giochi e inseriremo il file dentro questa cartella, il percorso dovrà essere indicato come giochi\nomefile.estensione nessun problema se commettiamo un errore, il programma permette di testare il lavoro impostato e quindi correggere se qualcosa non funziona
Chiudi l'Autorun - quest'opzione e da spuntare se una volta avviato l'applicazione vogliamo far chiudere il menu
Ovviamente, prima di collegare un file dobbiamo avere già i file pronti da inserire nel CD-ROM insieme al menu e quindi basarci sul percorso relativo al CD e non a quello del disco fisso.
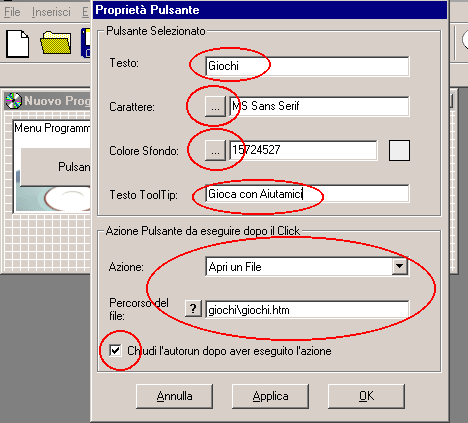
qui sotto vediamo il pulsante Giochi come impostato nella proprietà, ho inserito altri pulsanti di varie dimensioni per mostrarvi di cosa e capace questo programma, l'allineamento dei pulsanti e degli oggetti e facilitato in quanto si muovono sulla griglia e non liberi
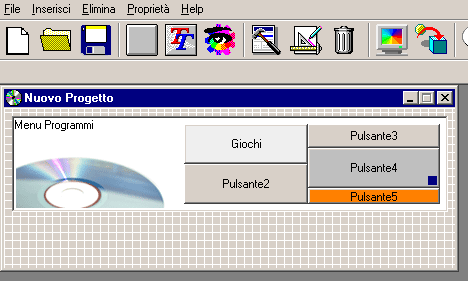
adesso inseriamo un bel titolo e un sottotitolo, inseriamo due nuove etichette e sempre dal pulsante destro del mouse andiamo nelle proprietà
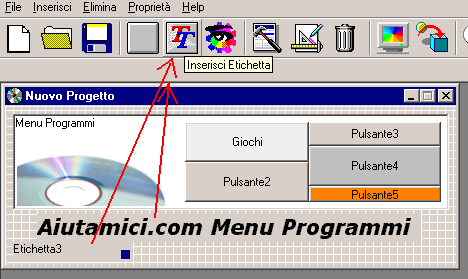
il titolo deve essere lungo quando basta per rientrare nel riquadro che selezioneremo, possiamo scegliere il carattere, le dimensioni, lo stile, ma come già detto nessun colore
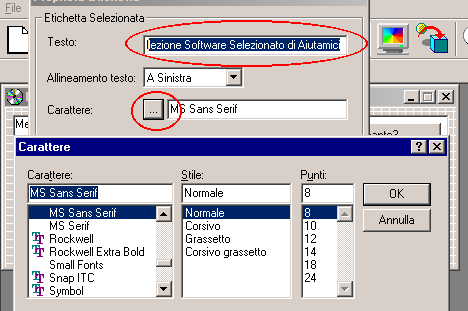
a questo punto il menu e pronto, testiamolo per vedere come si presenta a video e se funzionano i pulsanti, clicchiamo l'icona Testa Progetto, come indicato dalla freccia e vedremo apparire il menu
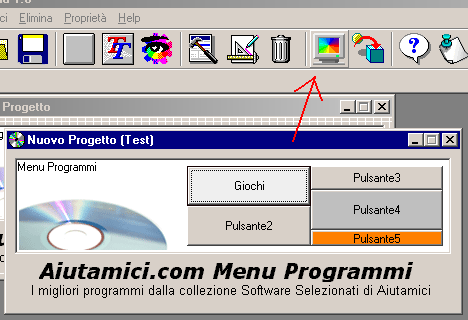
se il tutto funziona e non vogliamo fare altre modifiche, clicchiamo il pulsante Esporta il Progetto, comparirà una finestra come si vede nella figura qui sotto, se vogliamo creare anche il file di Autorun che servirà a far comparire il menu appena inseriamo il CD nel lettore, spuntiamo l'apposita casellina, e quindi clicchiamo il pulsante OK per generare i file del menu

si aprirà la finestra di salvataggio, diamo un nome al nostro programma menu, ho inserito Aiutamici-SOFTWARE che diventerà Aiutamici-SOFTWARE.exe, clicchiamo il pulsante Salva
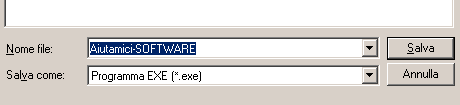
qui vediamo nella cartella dove ho salvato il menu i 4 file generati dal programma e che dovremmo inserire alla radice del CD-ROM
Il quinto file che vediamo Menu Programmi.inf e il progetto e non va inserito nel CD, ci serve per riaprire il progetto menu su cui abbiamo lavorato per poterlo modificare in seguito

se clicchiamo il file Aiutamici-SOFTWARE.exe, vedremmo comparire il menu come un qualsiasi altro programma di windows.
Il file Autorun serve per far aprire menu appena si inserisce il CD nel lettore del computer.
cd.gif e l'immagine che ho utilizzato nel menu.
Icon.ico e l'icona che verrà associata in risorse del computer, possiamo anche sostituirla con un altra icona, purché gli diamo lo stesso nome.
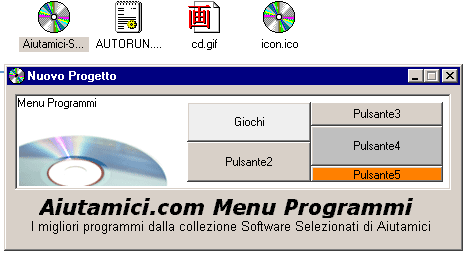
Ricordiamoci di salvare spesso il progetto dal menu Salva con nome e specificando un nome, in seguito per salvare gli aggiornamenti basterà cliccare sull'icona dischetto in alto nel programma.

Forse non ho descritto proprio tutto ma capire il programma e semplicissimo e alla portata di tutti.