 Cobian Backup è un programma per creare copie di riserva dei nostri dati, in modo automatico e veloce. Un programma che tutti, assolutamente dovrebbero utilizzare. La copia dei dati è un'operazione fondamentale che non si dovrebbe tralasciare, questo programma facilita il compito e ci evita lunghe operazioni ripetitive.
Cobian Backup è un programma per creare copie di riserva dei nostri dati, in modo automatico e veloce. Un programma che tutti, assolutamente dovrebbero utilizzare. La copia dei dati è un'operazione fondamentale che non si dovrebbe tralasciare, questo programma facilita il compito e ci evita lunghe operazioni ripetitive.
Prova il programma FBackup, più semplice e completo di Cobian Backup
Chi utilizza Windows 98, ME, può utilizzare la versione Cobian Backup 7
La descrizione che segue si riferisce a una vecchia versione
Se utilizzate il computer da qualche anno, sicuramente avrete perso dei file importanti, la vostra posta, i vostri documenti, file musicali e grafici che con fatica avete scaricato da internet, questa perdita può essere causata per un danneggiamento del disco, oppure per un virus che vi ha costretto a formattare il disco.
Se non avete mai perso nessun dato, siete stati fortunati, ma sfidare la fortuna non e mai una buona cosa, e solo questione di tempo, prima o poi il vostro computer verrà infettato da un virus, oppure il disco fisso si rompe. Oh non voglio fare il gufo, dico solo che potrebbe accadere e prevenire e meglio che curare.
Questo programma, una volta impostato, e ci vuole proprio poco, risulterà di una comodità eccezionale.
Lanciamo il programma per l'installazione, nella prima finestra selezioniamo la lingua italiana e clicchiamo su OK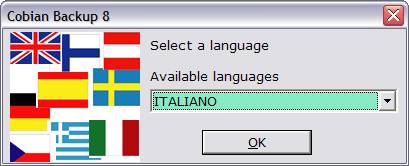
accettiamo la licenza e clicchiamo su Successivo
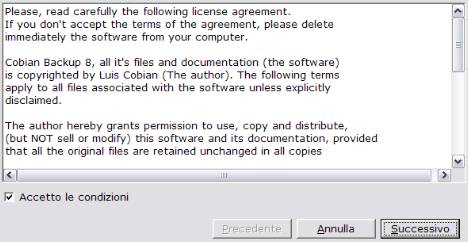
clicchiamo su Successivo

per il normale utilizzo del programma come applicazione per fare copie di riserva, selezioniamo la voce Come applicazione (senza autostart) e clicchiamo su Successivo
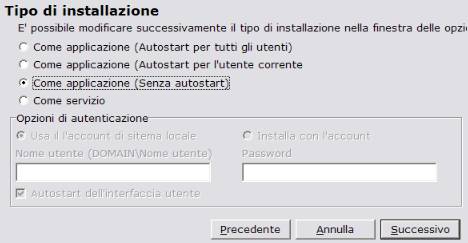
clicchiamo su Finito

Avviando il programma dal menu programmi di windows, Cobian Backup si posiziona nella barra applicazioni, doppio click sull'icona mezza luna e si aprirà il programma
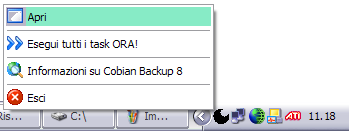
Nel primo avvio il programma è vuoto e va impostato
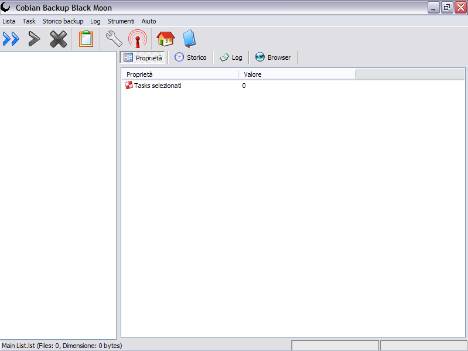
Clicchiamo sull'icona Crea nuovo task per creare la prima configurazione
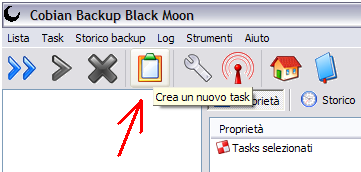
in questo esempio impostiamo la configurazione per archiviare i messaggi della posta elettronica di Outlook Express, nella prima finestra Generale inseriamo il nome che vogliamo dare all'archivio, cosi da sapere cosa contiene, scriviamo quindi Outlook Express
Nel riquadro Tipo di backup lasciamo impostata la voce Completo, questa impiega più tempo ma è preferibile per non dimenticare nessun file, pericolo che può accadere con i backup incrementali.
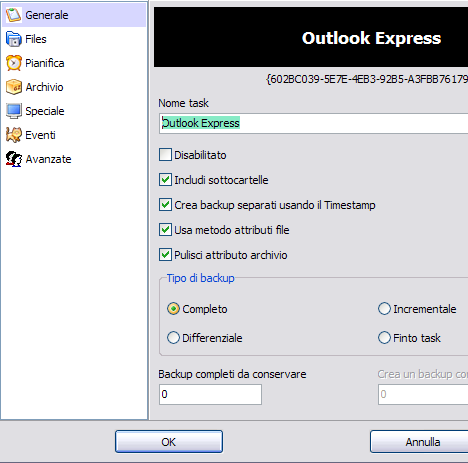
poi andiamo su Files e clicchiamo il pulsante Aggiungi del riquadro Sorgente
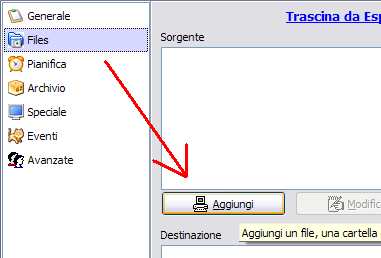
selezioniamo la voce Cartelle
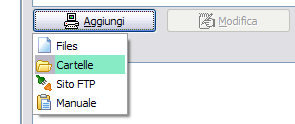
a questo punto dobbiamo selezionare la cartella che contiene gli archivi della nostra posta elettronica
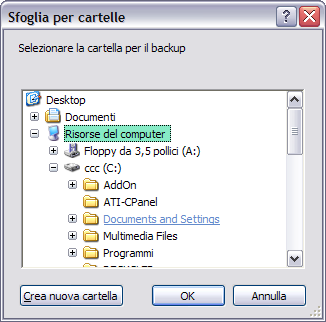
in Windows XP la cartella da archiviare si trova nel percorso
C:\Documents and Settings\nomeutente\Impostazioni locali\Dati
applicazioni\Identities\{A88C0-72E}\Microsoft\Outlook Express
quindi selezioniamo la cartella che contiene i file DBX di Outlook Express e clicchiamo su OK
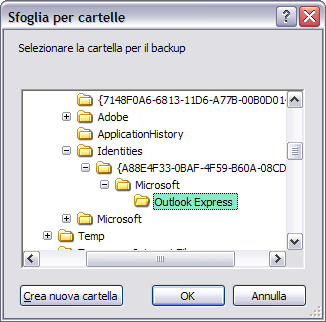
torneremo nel programma e vedremmo il percorso nel primo riquadro in alto, a questo punto dobbiamo selezionare la cartella di destinazione dove la copia di riserva andrà salvata
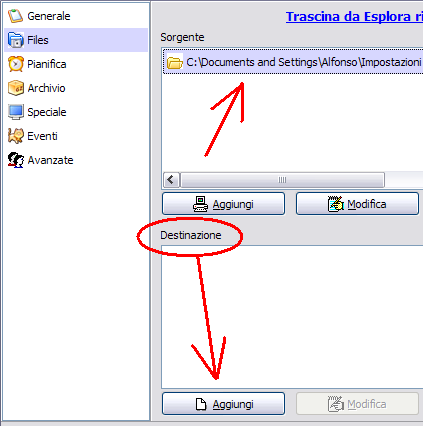
anche qui selezioniamo Cartelle
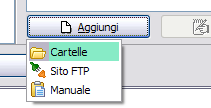
e selezioniamo la cartella dove vogliamo archiviare i file di riserva, se la cartella non esiste possiamo crearla e dargli un nome preciso
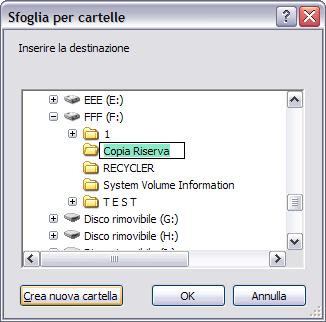
torneremo nuovamente nella schermata precedente, e vedremmo la cartella di destinazione, a questo punto clicchiamo su Archivio
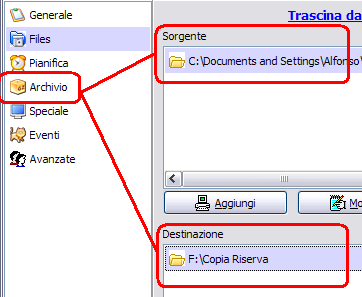
Nel metodo di compressione selezioniamo la voce Compressione ZIP
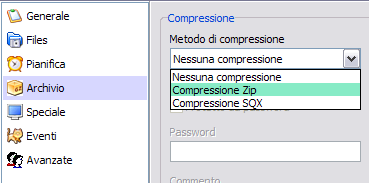
eliminiamo il testo indicato nella figura e clicchiamo su OK
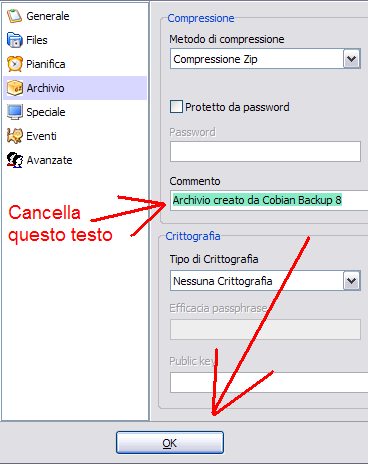
Ripetendo l'operazione dall'inizio per impostare un'altra cartella da archiviare, ad esempio quella dei Documenti di XP, non sarà necessario scegliere il percorso di destinazione in quanto verrà utilizzato quella scelta nella prima impostazione
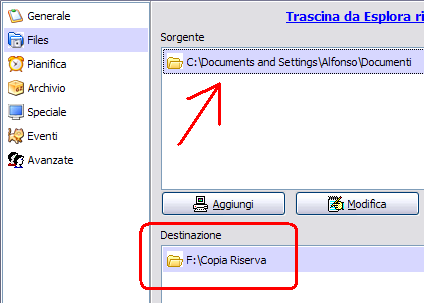
come vediamo qui sotto, ho creato due impostazioni, una per salvare gli archivi della posta di Outlook Express e una per quella dei Documenti, potete impostarne quante ne volete senza alcun limite.
Per fare la copia di un solo archivio, selezionate quello che vi interessa e cliccate l'icona con una sola freccia
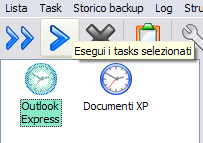
per salvare invece tutte le impostazioni, cliccate sul pulsante con due frecce
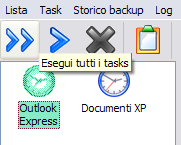
selezionando una delle impostazioni, a destra vedremmo il rapporto di quell'archivio
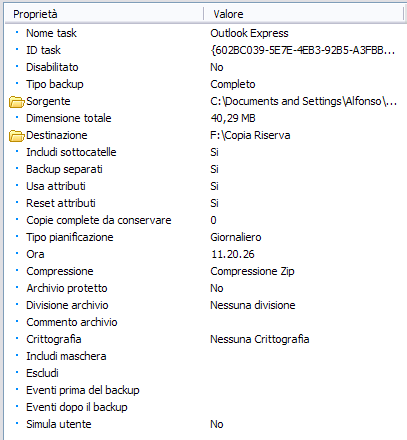
Eseguendo la copia di un archivio compare questa finestra, volendo potete spuntare la casellina per far spegnere il computer al termine della copia.

All'avvio del backup dei dati compare un riquadro azzurro in basso, l'icona del programma inizia a girare su se stessa e nella finestra del programma vedremmo delle fasce colorate a monitorare il livello di esecuzione
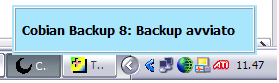
durante il backup dei dati, nella finestra LOG compariranno le voci dei lavori in corso, per leggere meglio il testo, cliccate sul pulsante destro del mouse e spuntate la voce A capo automatico
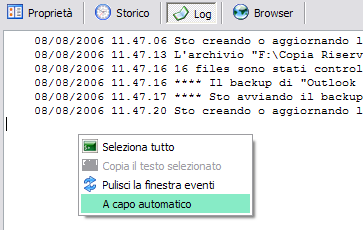
a fine lavoro avremmo la lista di tutti i processi eseguiti
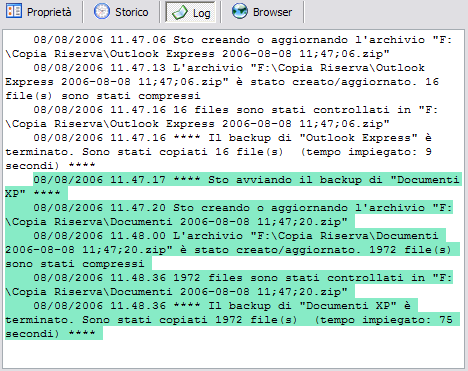
e nella cartella che avevamo selezionato troveremo gli archivi ZIP che dovremmo salvare su un disco esterno per conservarli in caso di disastri
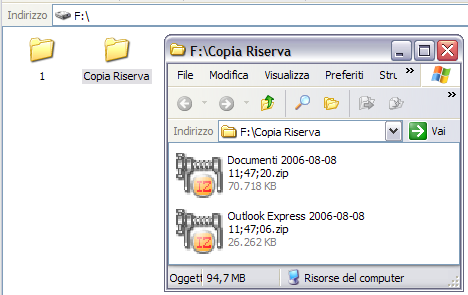
Per terminare non mi resta che consigliarvi da vero amico questo programma e invitarvi a leggere la Guida alla protezione PC che tratta come primo capitolo, proprio il tema Backup.