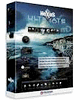 Winstep Nexus è una barra applicazioni in stile Mac, molto comoda per lanciare velocemente applicazioni e dati che utilizziamo spesso senza dover ricorrere al menu Start di Windows. La barra è personalizzabile con vari temi, animazioni delle icone, effetti audio e molto altro. Liberiamo la scrivania semplicemente spostando le icone sulla barra cosi da poterle utilizzare senza tornare sul desktop.
Winstep Nexus è una barra applicazioni in stile Mac, molto comoda per lanciare velocemente applicazioni e dati che utilizziamo spesso senza dover ricorrere al menu Start di Windows. La barra è personalizzabile con vari temi, animazioni delle icone, effetti audio e molto altro. Liberiamo la scrivania semplicemente spostando le icone sulla barra cosi da poterle utilizzare senza tornare sul desktop.
Ecco qui un video che mostra vari effetti della barra Winstep Nexus, più sotto vediamo come installarla e configurarla.
Installazione
Lanciamo Winstep Nexus e nella prima finestra clicchiamo su OK
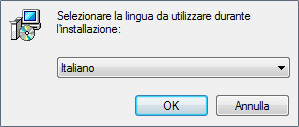
clicchiamo su Avanti
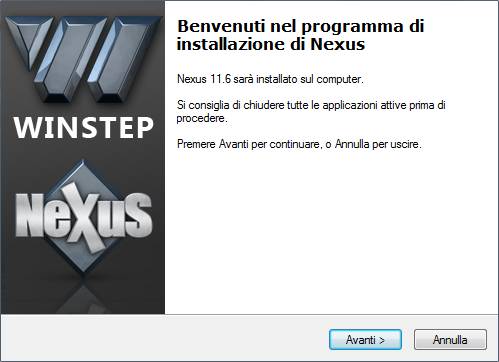
accettiamo la licenza e clicchiamo su Avanti
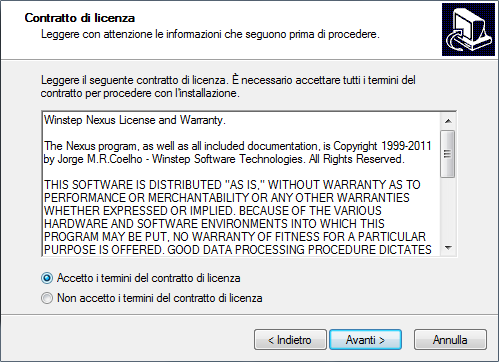
clicchiamo su Avanti
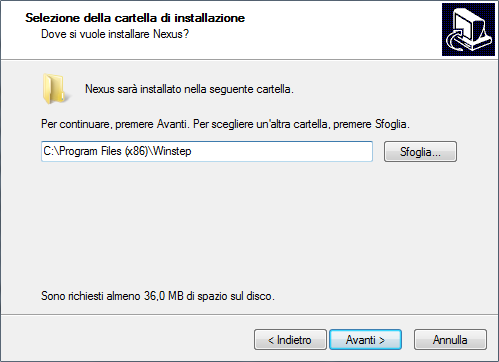
clicchiamo su Avanti
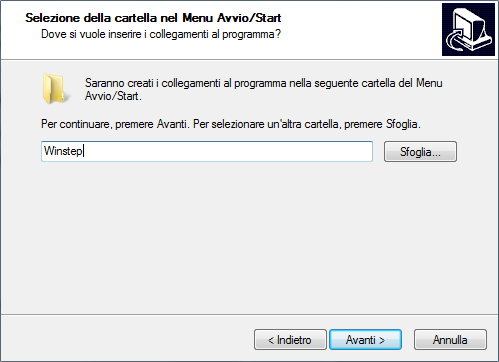
clicchiamo su Installa
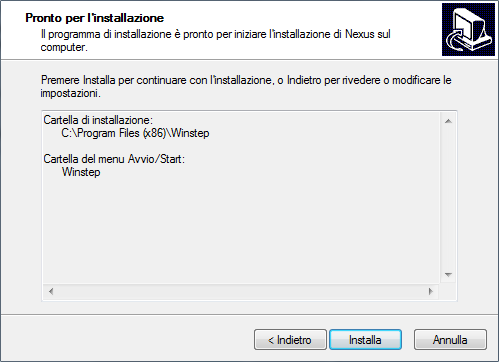
clicchiamo su Fine
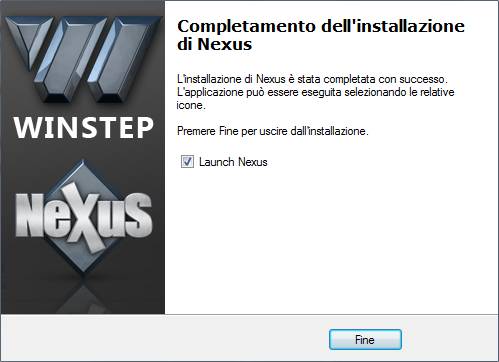
togliamo la spunta per non controllare gli aggiornamenti e clicchiamo su NO
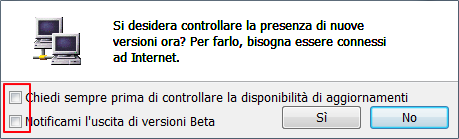
clicchiamo su Chiudi
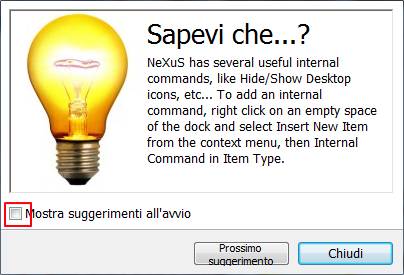
al termine dell'installazione compare la barra sul nostro desktop con le icone predefinite
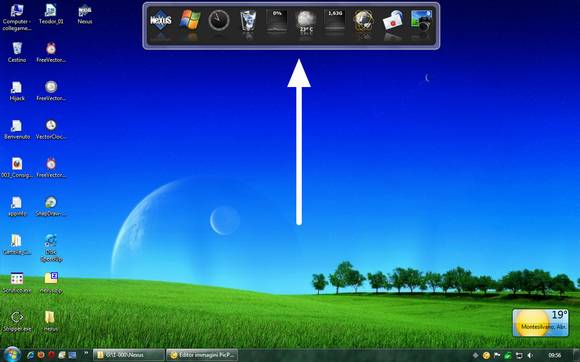
qui vediamo la barra ingrandita, a questo punto prendete l''icona di un programma che avete sul desktop e spostatela sulla barra, da adesso in poi potrete accedere a quel programma direttamente dalla barra senza tornare sul desktop

Il programma contiene molte opzioni, tutte comunque molto chiare. Clicchiamo sulla prima icona Nexus a sinistra con il pulsante Destro del mouse e nel menu selezioniamo Preferenze
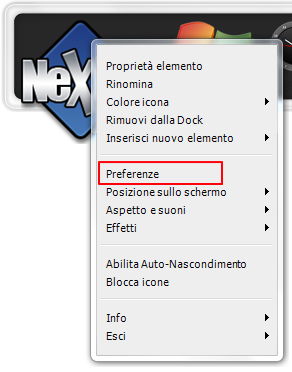
Il programma ha un livello di personalizzazione molto ampio, ha addirittura 11 schede, vediamole tutte
Scheda Info - impostazione della lingua
Clicca su questa immagine per ingrandirla
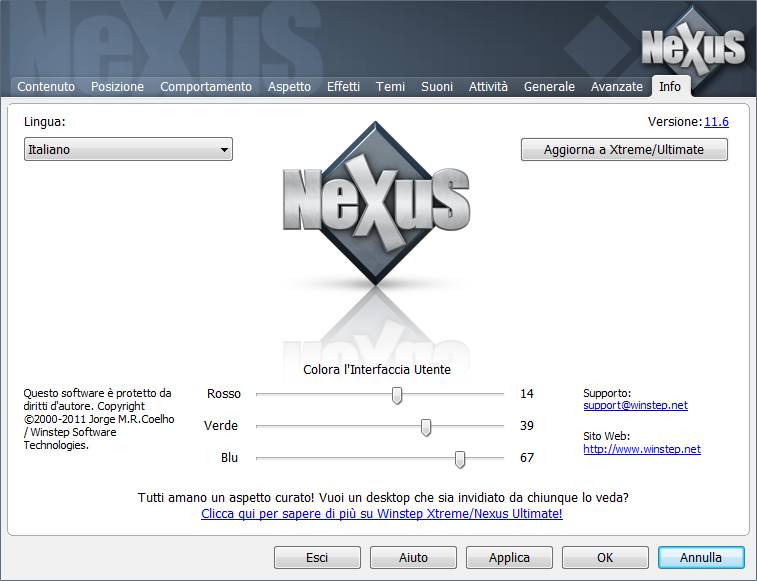
Scheda Contenuto - per mostrare nella barra le applicazioni aperte
Clicca su questa immagine per ingrandirla
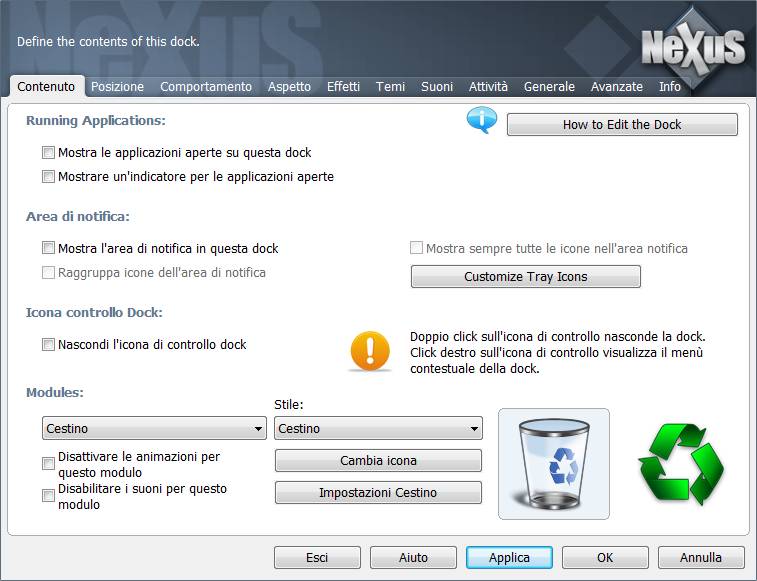
Se in contenuto spuntiamo la voce Mostra le applicazioni aperte su questa dock
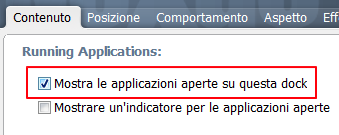
nella barra verranno visualizzati le applicazioni che normalmente si vedono nella barra di windows, non attivatelo se avete intenzione di inserire molte icone sulla barra, diventerebbero troppo piccole
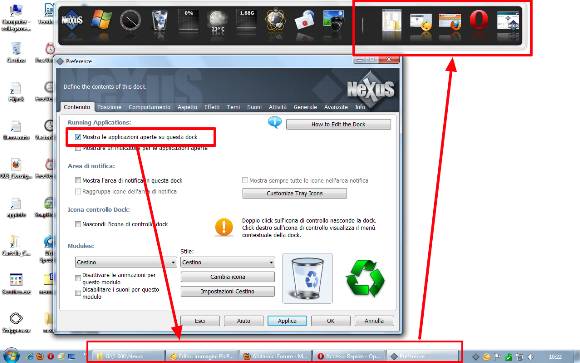
qui addirittura mostra le icone della barra di Windows, cliccabili e funzionanti, ma teneteli solo nella barra di windows
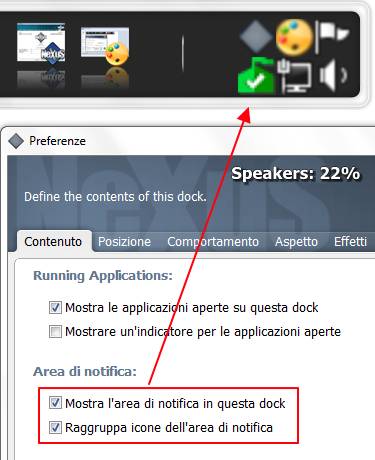
possiamo cambiare icona al cestino, cosi come a tutte le altre icone della barra
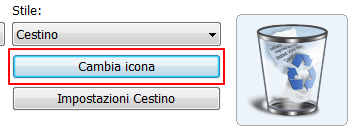
clicchiamo su Sfoglia
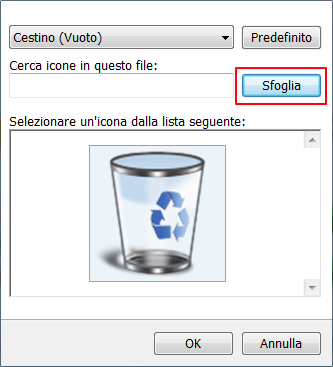
e selezioniamo una nuova icona
Su Aiutamici abbiamo alcune collezioni di icone da poter utilizzare con Winstep Nexus, sono i seguenti - 152 Icons - 152v2 Icons - Open Icon Library .PNG - 500 PNG - con Nexus è meglio utilizzare le icone 128x128 pixel o superiori, quelle piccole verrebbero ingrandite e si vedrebbero male
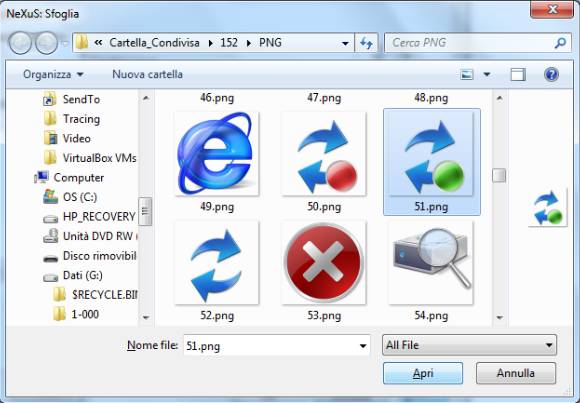
diamo Ok e poi clicchiamo su Applica nella finestra Contenuto
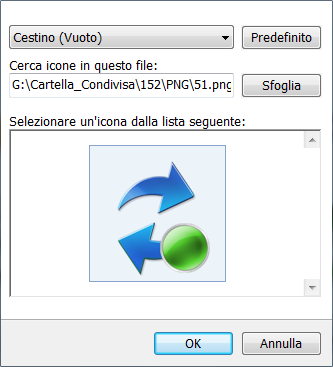
la scheda Posizione permette di scegliere la posizione della barra, sopra, sotto a destra e sinistra, inoltre spostarla verso un lato o distanziarlo dal bordo
Clicca su questa immagine per ingrandirla
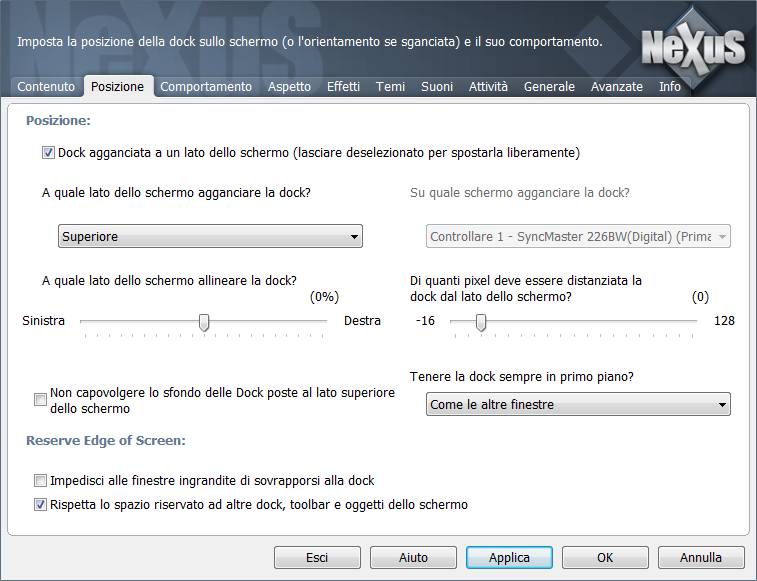
nella scheda Comportamento si imposta se nascondere la barra automaticamente, scelta consigliata per poter utilizzare i programmi a tutto schermo e accedere alla barra quando serve, o lasciarla fissa, inoltre si può bloccare la barra per impedire modifiche accidentali alle icone sulla barra.
Nota: nascondendo la barra si nota un lieve ritardo quando si sposta il mouse sul bordo per farla comparire, è un effetto voluto, se comparisse subito ci darebbe fastidio nell'utilizzo del menu del programma che stiamo utilizzando.
Clicca su questa immagine per ingrandirla
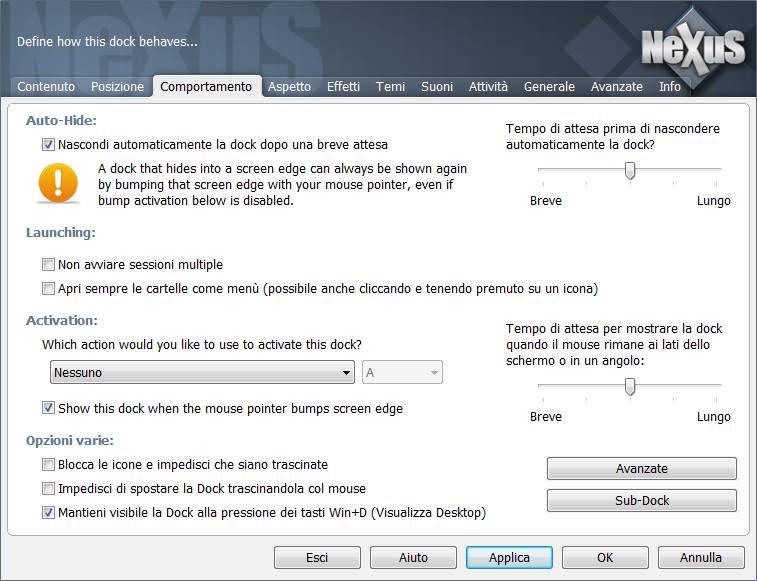
in Aspetto si può impostare la distanza fra le icone, la trasparenza dello sfondo e/o delle icone, nascondere l'icona Nexus, o nascondere le etichette quando si passa sulle icone con il mouse
Clicca su questa immagine per ingrandirla
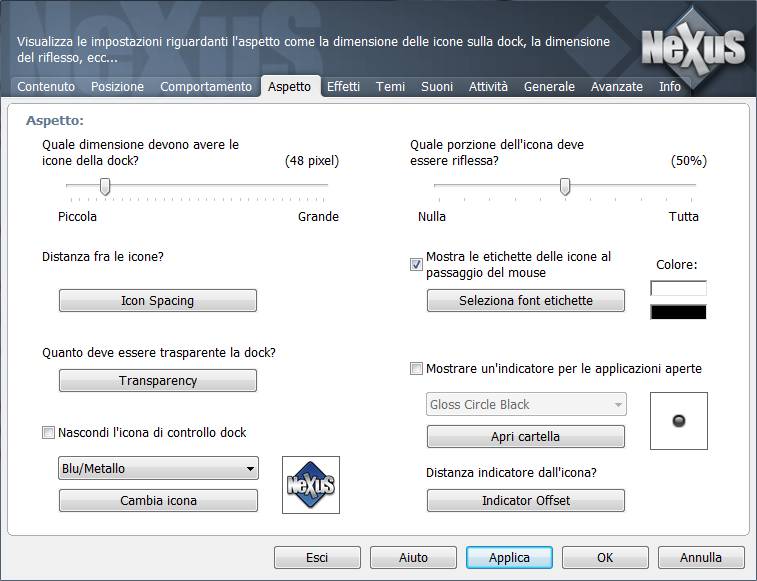
in Effetti si imposta cosa deve fare l'icona quando ci si passa sopra con il mouse, rimbalzi, illuminazione, ingrandimento, ecc, inoltre regolare la qualità degli effetti sulle icone
Nota: se si cambia un effetto, per poterla vedere si deve cliccare ogni volta su Applica, questo vale per tutte le funzioni e su tutte le schede.
Clicca su questa immagine per ingrandirla
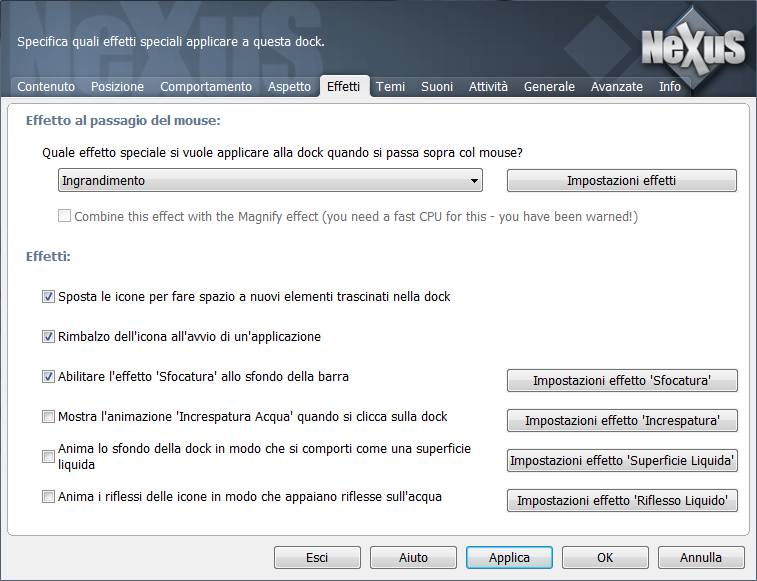
nel menu Temi troviamo molti tipi di grafiche da impostare alla barra e inoltre se ne possono scaricare altre da internet
Clicca su questa immagine per ingrandirla

in Suoni e possibile impostare effetti sonori sulle azioni svolte nella barra
Clicca su questa immagine per ingrandirla
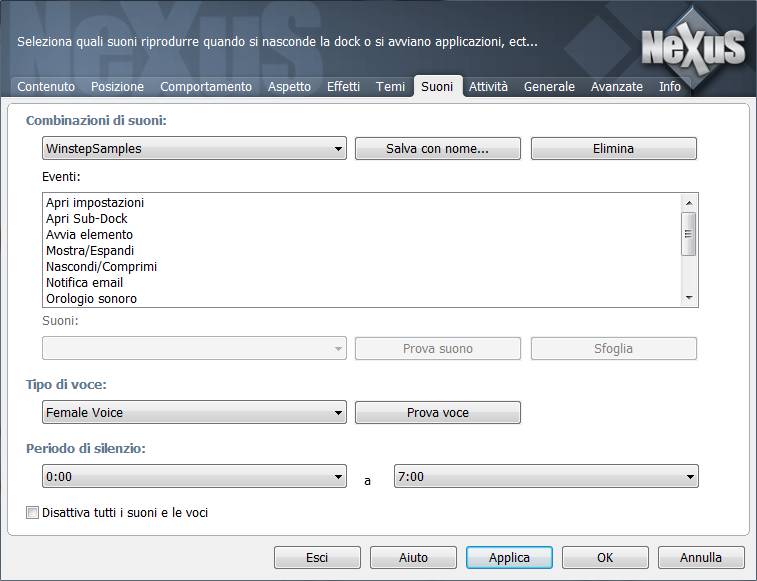
la scheda Attività è un'estensione di quella Contenuto, dove ci sono ulteriori opzioni
Clicca su questa immagine per ingrandirla
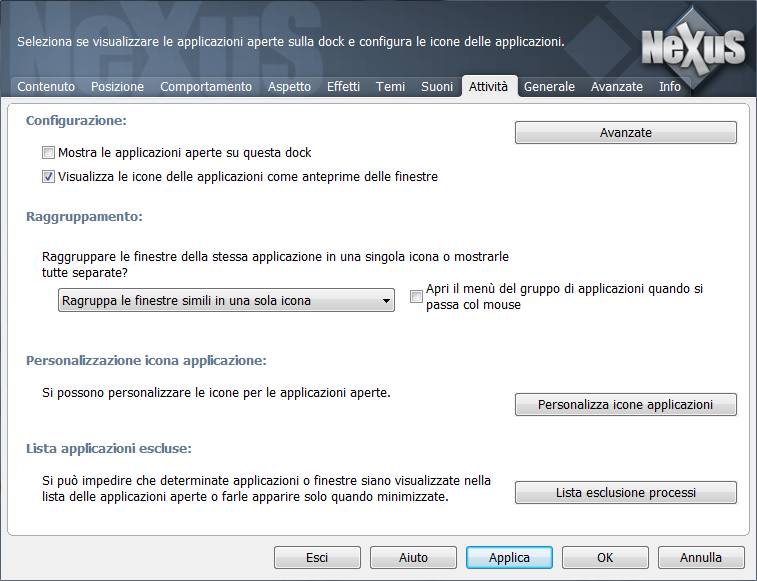
in Generale si può impostare la combinazione tasti per aprire le preferenze della barra, se avviare la barra con windows, mostrare licona nell'aera di notifica (vicino orologio di windows), disattivare le animazioni e altro
Clicca su questa immagine per ingrandirla
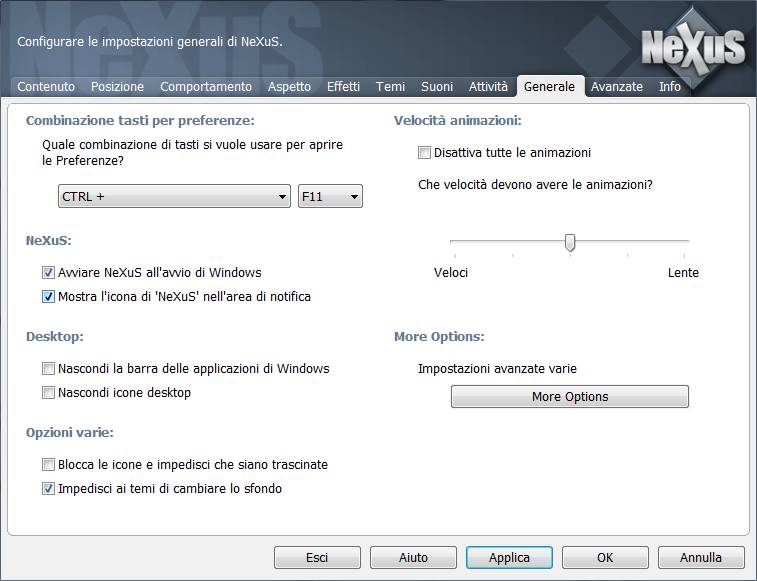
in Avanzate è possibile disattivare alcune funzioni nel caso il vostro sistema e lento o ha poca memoria RAM, inoltre è possibile fare una copia di riserva delle impostazioni, tornare alle impostazioni di partenza e altro
Clicca su questa immagine per ingrandirla
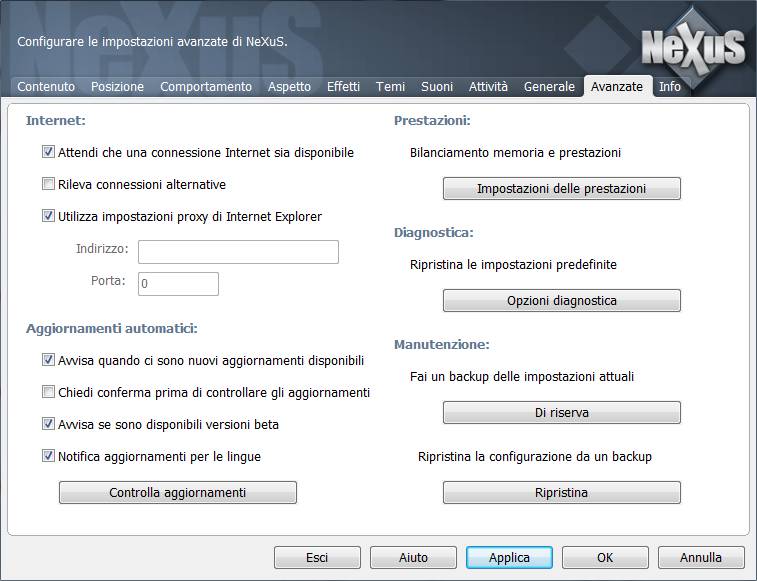
abbiamo terminato la descrizione delle scede
nella barra possiamo inserire anche cartelle di lavoro semplicemente spostandole sulla barra, nel caso di cartelle, se si clicca su di esse una sola volta si apre la cartella, selezionandola con il pulsante Destro del mouse e spuntando Sfoglia, si può navigare e avviare file senza dover aprire la cartella
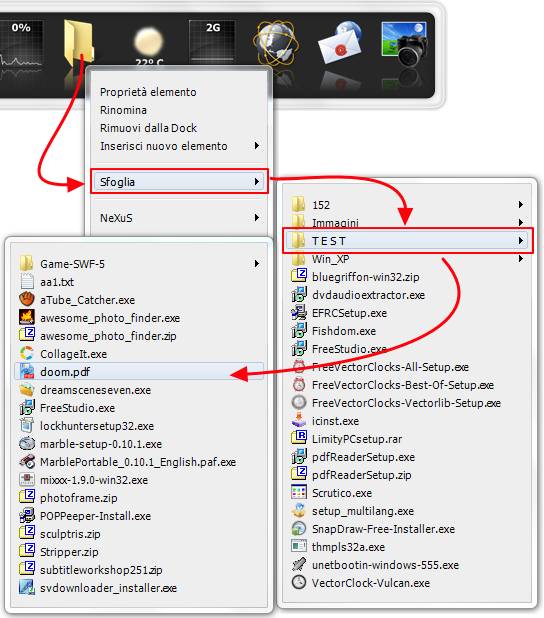
selezionando qualsiasi icona con il pulsante destro del mouse e spuntando Proprietà Elemento e possibile cambiare icone, modificare descrizione, cambiare percorso, associare tasti veloci e altro
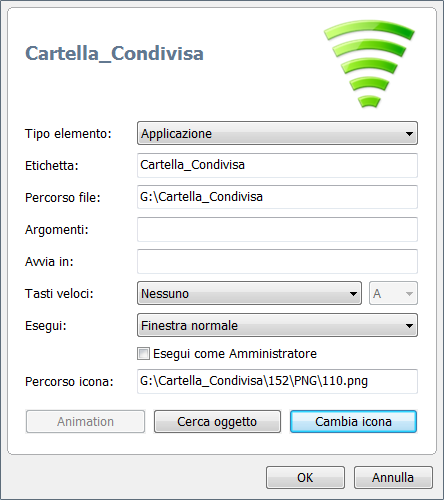
soffermandosi su una delle icone con il mouse, compare un riquadro indicando informazioni sull'oggetto
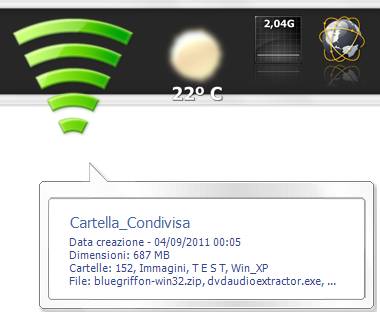
Le icone inizialmente sono molto grandi, si pensa che ci sia poco spazio per metterne molti, invece si può, aumentando il numero delle icone sulla barra, queste diventano più piccole autodimensionandosi per starci tutte
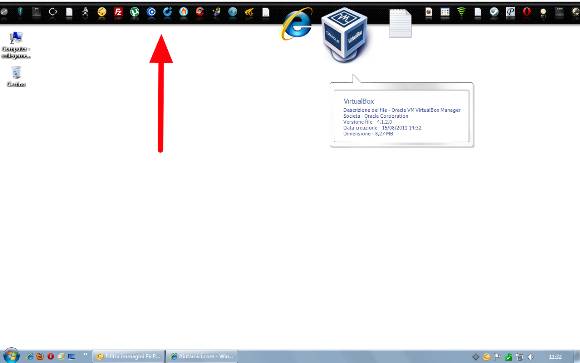
per eliminare dalla barra le icone che non ci interessano, selezioniamole con il pulsante destro del mouse e spuntiamo Rimuovi dalla Dock

comparirà una finestra per evitare di rimuovere icone in modo accidentale, bisognerà confermare l'operazione
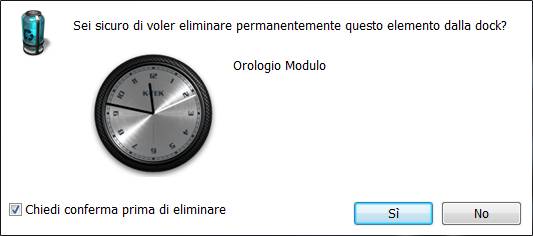
Un altro programma simile a Winstep Nexus è RocketDock
Per Windows 7 e consigliabile utilizzare Winstep Nexus.