Corsi e Guide
Corsi e guide per capire meglio il tuo computer
|
8
|
|
- Installazione Alternate
|
Installazione di Ubuntu Alternate
Prima di procedere con l'installazione di Ubuntu, vi consiglio di fare una copia del sistema operativo Windows e di tutte le partizioni presenti sul vostro disco fisso C:\ D:\ ecc. in caso di problemi durante l'installazione di Ubuntu, non dovrete strapparvi i capelli dalla disperazione per la perdita dei dati. Utilizzate questo programma per fare la copia di sistema <Clicca qui - Acronis True Image> (non compatibile con Windows Vista).
Se sei alle prime armi ti consiglio di passare al capitolo successivo Installazione Ubuntu per Principianti dove e possibile installare e disinstallare Ubuntu come una normale applicazione di Windows, purtroppo per questa operazione devi avere 512 Mb di memoria RAM.
Come avrete sicuramente letto nella guida, per avviare Ubuntu in LiveCD occorrono almeno 512 megabyte di memoria RAM. Questo perché il sistema operativo si deve caricare interamente in memoria per non toccare il disco fisso.
Della serie Ubuntu esistono varie versioni:
Ubuntu Desktop - per PC veloci con almeno 512 Mb di RAM
Ubuntu Alternate - per PC veloci con almeno di 256 Mb di RAM Questa descrizione
Xubuntu Alternate - per PC lenti con almeno 128 Mb di RAM Questa descrizione
Kubuntu - simile a Ubuntu ma con interfaccia grafica simile a Windows, non dispone dell'installazione da Windows, ma può essere aggiornato su Ubuntu ed averli entrambi.
La versione Ubuntu Alternate è al 100% uguale a Ubuntu Desktop, l'unica differenza è che non presenta la modalità LiveCD e si deve installare direttamente, senza la possibilità di provarla prima.
Essendo stata creata per PC con poca RAM, anche la procedura di installazione è più spartana (simile a quella di Windows XP) e quindi abbiamo deciso di creare una guida passo passo per la sua installazione.
<Clicca qui per scaricare Ubuntu Alternate>
1- Avvio installazione
Dopo aver masterizzato il disco, dobbiamo assicuriamoci che la prima periferica di avvio del computer sia il CD-ROM.
Per vederlo, inserite il CD nel lettore e riavviate il computer. Se parte ancora Windows vuol dire che come prima periferica di avvio è settato il disco fisso.
Bisogna impostare il PC in modo tale che veda prima il CD-ROM del disco fisso, per fare ciò dovete entrare nel BIOS del computer (di solito con il tasto Canc all'avvio del PC) e cercare la sezione “Boot” dove sono elencate le periferiche in ordine di avvio. Voi fate in modo che il lettore CD-ROM compaia prima del disco fisso nella lista.
Questo è quello che compare subito dopo l'avvio da CD. Selezionate la lingua Italiana spostandovi con i tasti freccia e date Invio.
Se non compare la lista delle lingue in automatico premete F2
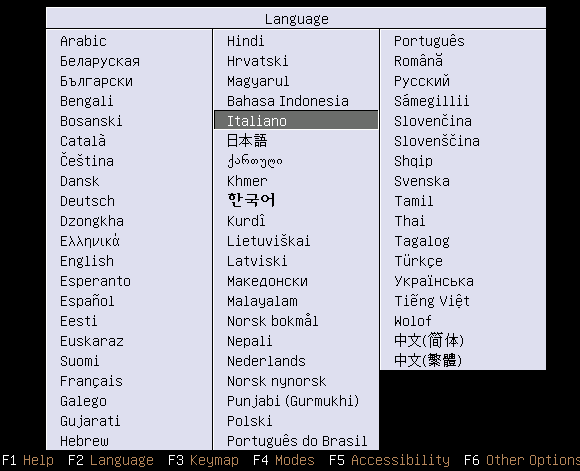
In questa schermata selezionate Installa Ubuntu e premete Invio per iniziare l'installazione

In questa finestra selezionate Italia e premete Invio
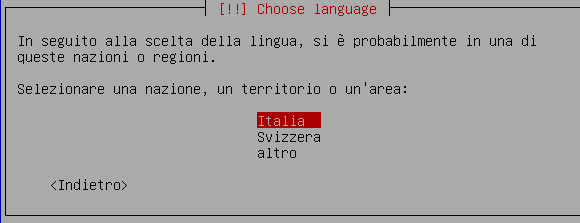
A questo punto inizierà una procedura completamente automatica che farà una veloce scansione del CDROM, e una veloce scansione dell'hardware del vostro sistema.
Nel mio caso mi ha anche configurato in automatico la rete, ma se non avete un router dovete inserire dei parametri manuali.
Se non siete in grado non importa, potete saltare la configurazione della rete e riprenderla ad installazione ultimata consultando il Capitolo 6 della guida.
Dopo qualche minuto vi apparirà questa finestra, dove dovete inserire il nome del vostro PC.
Potete inserire ciò che più vi aggrada. Dopo di che date invio su Continuare
N.B. Per selezionate Continuare premete il tasto TAB, si trova sotto il tasto \

2- Partizionare il disco fisso
Formato partizioni fra Windows e Linux
Attenzione, in Linux i dischi fissi e le partizioni non vengono chiamati come in Windows C: D: E: F: ecc, ma con:
/dev/sda1
/dev/sda2
/dev/sda3
oppure
/dev/sdb1
/dev/sdb2
/dev/sdb3
dove
dev è la cartella dove vengono gestite le periferiche
sd indica i dischi fissi
a indica il disco Master in Windows il disco C: di Boot
b indica il disco Slave, secondo disco fisso
1 - 2 - 3 ecc indica le partizioni del disco Master o del disco Slave
Come vediamo nella figura sotto il computer ha un solo disco fisso e due partizioni, una formattata in NTFS e la seconda formattata in FAT32
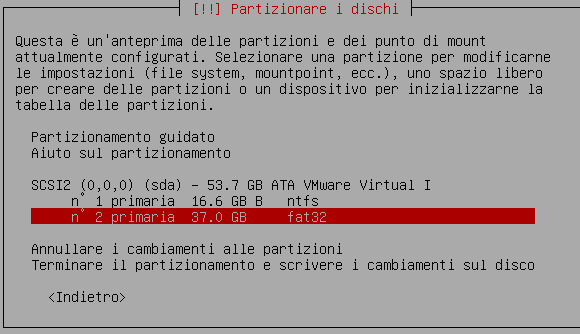
La formattazione Fat 32 viene utilizzata da Windows 95/98/98SE/ME
La formattazione NTFS viene utilizzata da Windows 2000/XP/Vista
La formattazione Linux viene indicata come EXT3
Per non rimanere disorientati in presenza di più partizioni e diverse formattazioni, prendete come riferimento la loro grandezza in Windows, cosi non potrete sbagliarvi di sicuro, altrimenti rischiate di andare a cancellare una partizione che contiene il Windows o i dati.
Al contrario di Windows che va installato solo sul disco Master, Linux può essere installato sia su Master che su Slave. ricordiamo che sui computer il disco Master e quello dedicato al Boot di avvio e se installate Linux sullo Slave, andrà comunque a inserire sul disco Master il Boot di Avvio, altrimenti non si potrebbe avviare.
Dopo questa premessa possiamo continuare...
La domanda che mi viene posta molto spesso è: quanto spazio devo dedicare a Linux?
La risposta è di minimo 15 Gigabyte a salire.
Ubuntu, una volta installato, occupa pochissimo spazio (2 - 3 giga al massimo) ma è meglio dedicare dello spazio alle future applicazioni che volete installare.
Come potete notare nell'immagine sotto, ci sono diverse procedure ma vi consiglio vivamente di selezionare la procedura Manuale.
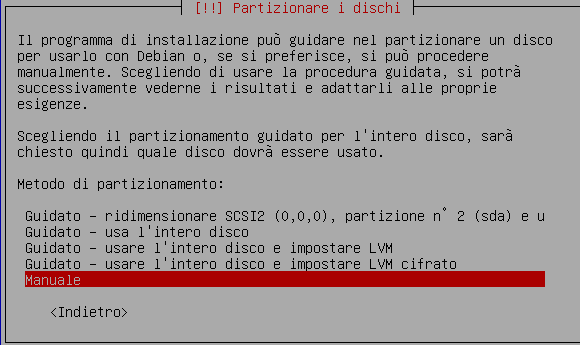
Per l'installazione descriviamo tre fasi diverse
- Fase A - Ho un disco fisso occupato interamente da windows
leggere Fase 1 e Fase 3 <Clicca qui>
- Fase B - Voglio dedicare una partizione già esistente a Linux
leggere Fase 2 e Fase 3 <Clicca qui>
- Fase C - Ho già uno spazio libero non partizionato da dedicare a Linux
leggere solo Fase 3 <Clicca qui>
Fase A - Ho un disco fisso occupato interamente da windows
Dopo avere selezionato il metodo Manuale e aver fatto click su Avanti vi comparirà questa scheda
Come potete notare windows occupa tutto il disco (a parte 8.2 Mb di spazio libero nel mio caso). In questo esempio Windows occupa 53.7 Gb del disco fisso.
Quello che dobbiamo fare è ridimensionare la partizione di Windows, in modo da creare dello spazio libero per Linux.
Selezionate lo spazio occupato da Windows e premete Invio

In questa finestra selezionate la voce Ridimensionare la partizione e premete Invio

Apparirà il seguente messaggio che ci informa che le modifiche che attueremo verranno scritte immediatamente sul disco, selezionate SI e premete Invio

Impostate la nuova dimensione che volete far assumere a Windows, in megabyte.
In questo caso ho deciso di portare la mia partizione da 53,7 Gb a 15 Gb per lasciare a Linux circa 37 Gb voi potete scegliere la dimensione che volete, sia ben chiaro che non potete creare una partizione di windows più piccola dello spazio che già occupa.
Esempio, se su Windows avete 25 Gb di spazio occupato, non potete ridimensionare la partizione al di sotto di questa dimensione e comunque dovete lasciare dello spazio libero anche a Windows, quindi sul desktop di Windows cliccate su Risorse del computer, nella finestra andate nel menu Visualizza e spuntate la voce Dettagli, nella quarta colonna Spazio Disponibile potete vedere esattamente quanto spazio avete libero, facciamo un esempio se il disco e di 53,6 Gb e lo spazio disponibile è di 40 Gb in questo caso dovete lasciare 5 Gb a Windows e dedicare a Linux 35 Gb quindi la dimensione di Windows in questo esempio dovrebbe essere di 53,6 - 35 = 18,6 Gb
Inserite la dimensione preferita, selezionate Continuare e premete Invio

attendete il termine dell'operazione.

Molto probabilmente la barra di avanzamento non si muoverà. Non preoccupatevi che comunque sta lavorando, non spegnete il computer altrimenti combinate un pasticcio
Nel caso va via la corrente in questa fase, dovrete formattare tutto il disco fisso e reinstallare Windows, appunto per questo vi ho consigliato di fare una copia di riserva con Acronis, vedi l'inizio di questo capitolo.
FINE Fase A passare a Fase C <Clicca qui>
Fase B - Voglio dedicare una partizione già esistente a Linux
Dopo avere selezionato il metodo Manuale e aver fatto click su Avanti vi comparirà questa scheda.
Se avete due o più partizioni sul vostro computer queste vi verranno indicate dal partizionatore.
In questo caso ho due partizioni. La primaria con windows XP da 16 Gb formattato in NTFS, e una secondaria da 37 Gb formattato in FAT32
In questo caso vogliamo dedicare tutta la seconda partizione a Linux.
Quello che dovete fare è selezionare la partizione dove installare Linux e premere Invio
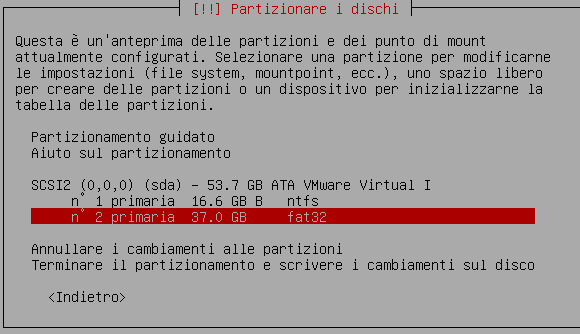
Apparirà questa finestra. Selezionate Cancellare la partizione e premete Invio

Attendete qualche istante e la partizione diventerà spazio libero.
N.B. In questo caso la modifica non viene attuata subito. In realtà linux non ha cancellato nulla. Se avete sbagliato potete tornare sui vostri passi.
Le modifiche verranno attuate solo quando confermerete il tutto.
Naturalmente il contenuto della partizione verrà cancellato per sempre. Quindi se vi serve qualche cosa copiatevelo prima di installare linux.
FINE Fase B passare a Fase C <Clicca qui>
Fase C - Ho già uno spazio libero non partizionato da dedicare a Linux
al termine delle precedenti operazioni lo spazio FREE (fase A) che prima era di 8 Mb ora è di 37 Gb , per la (Fase B) tutta la partizione.
Se invece avevate già dello spazio libero, il partizionatore vi riconoscerà lo spazio libero contrassegnandolo come Spazio Libero
in tutte e tre i casi, selezionate Spazio Libero e date Invio
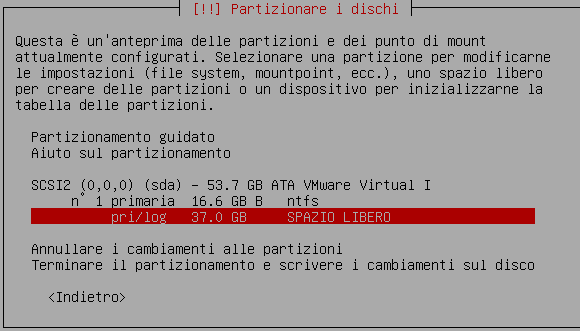
selezionate Partizionare Automaticamente lo Spazio Libero e date Invio

Così facendo Ubuntu creerà in automatico una partizione di swap grande una volta e mezza la vostra RAM, e dedicherà il restante spazio alla partizione Linux vera e propria.
Selezionate la voce Terminare il partizionamento e scrivere i cambiamenti sul disco e premete Invio
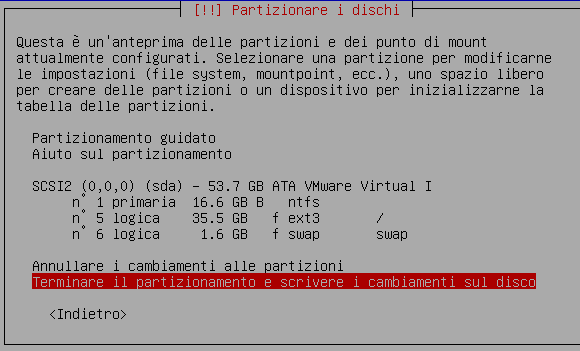
Selezionate SI e premete Invio

E attendete che la procedura abbia termine:

3- Installazione
Inizierà una procedura automatica di installazione base del sistema

al termine (dopo 5-6 minuti) dovete creare l'utente che userà il pc.
Inserite il vostro nome completo, selezionate Continuare e premete Invio

Inserite il nome utente che userete sul sistema (a scelta), selezionate Continuare e premete Invio
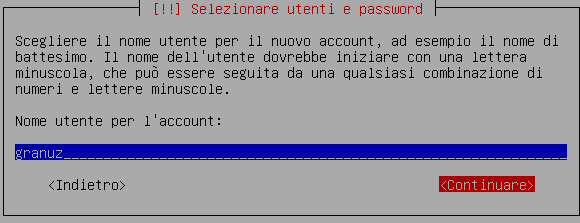
Inserite la vostra password, selezionate Continuare e premete Invio

Inserite nuovamente la vostra password, selezionate Continuare e premete Invio
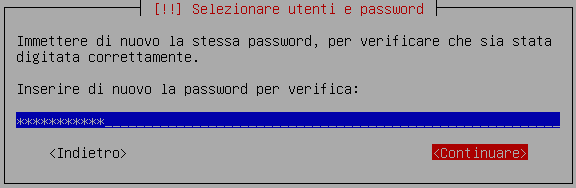
Se non avete un proxy (chi ce l'ha lo sa di sicuro) date Invio su Continuare senza scrivere nulla.
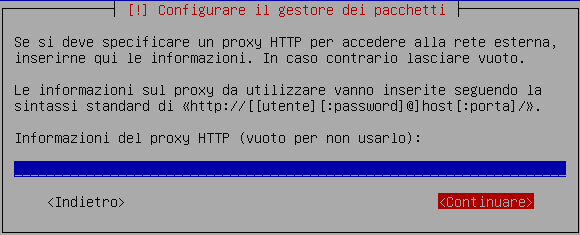
A questo punto il sistema tenterà di collegarsi ad internet per sincronizzarsi con il server principale. Se non avete la connessione attiva apparirà un messaggio di errore, ma voi continuate comunque.
Per chi l'ha attiva, dovete attendere che si scarichino le liste dei pacchetti.

Poco dopo apparirà il seguente messaggio:
Selezionate SI se avete internet attivo
Selezionate NO se non siete collegati a internet
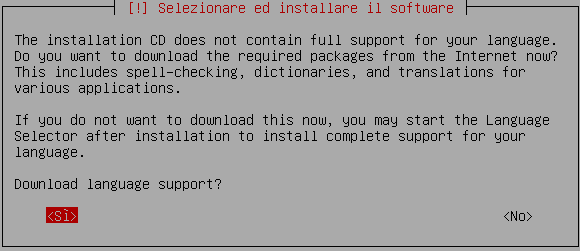
Attendete che l'installazione abbia termine:


Al termine dell'installazione inizierà la procedura di installazione di GRUB il boot loader che vi farà scegliere il sistema operativo da avviare all'accensione del PC.
Selezionate SI e premete Invio

Attendete il completamento delle ultime procedure

Quando compare questo messaggio si aprirà il cassettino del CD estraete il CD e date Invio su Continuare

L'installazione è Completata!
Ecco il menù di selezione che appare all'avvio del sistema:
Per avviare Ubuntu premete Invio
Per avviare Windows, spostatevi con i tasti freccia sulla voce Windows e premete Invio
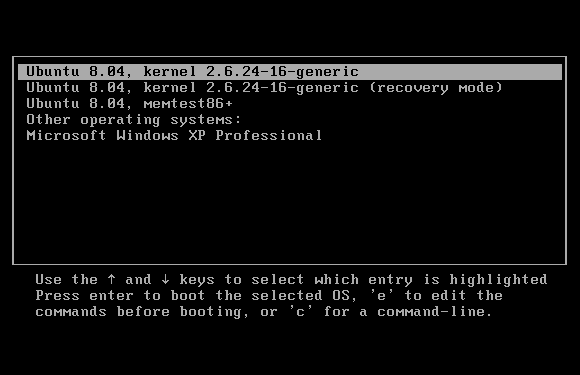
Buon Divertimento con Ubuntu!
Se avete scelto questa soluzione per l'installazione, passate direttamente al capitolo
Ubuntu 10 - Aggiornamenti Sistema, driver, lingua
Precedente
Successivo